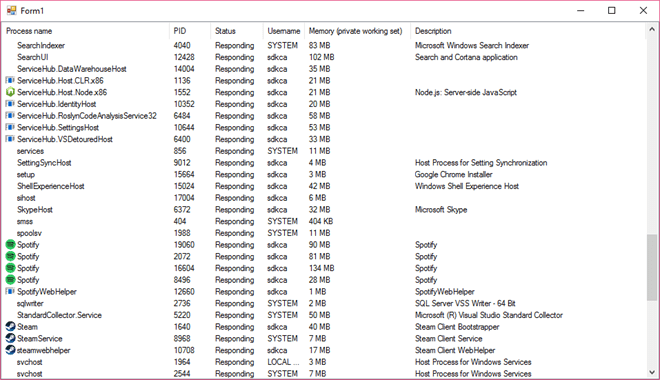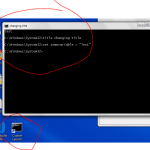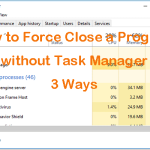Table of Contents
Goedgekeurd
We hopen dat dit webpaginabericht u zal helpen wanneer u de lijst met Windows Taakbeheer-processen ziet.
Systeem (ntoskrnl.exe)Windows-aanmeldingstoepassing (winlogon.exe)Windows-opstarttoepassing (wininit.exe)Client Server Uitvoeringsproces (csrss.exe)Windows Sessiebeheer (smss.exe)Windows Shell Experience-host.Windows Verkenner (explorer.exe)
Windows Taakbeheer is een handig en nuttig hulpmiddel vol nuttige informatie over het algemene gebruik van uw systeem en gedetailleerde statistieken over elke activiteit. In deze handleiding worden alle functies en de voorwaarden van Taakbeheer uitgelegd.
Wanneer Taakbeheer verschijnt, zoek dan een bepaald proces dat alle werkelijke CPU-tijd in beslag neemt (klik op Proces, u moet op Beeld > Kolommen selecteren en vink “CPU” aan als deze kolom echt niet wordt weergegeven). Als u een proces volledig wilt verwijderen, kunt u er met de rechtermuisknop op klikken en ook Proces beëindigen selecteren. Hij gaat (bijna) dood.
Dit bericht richt zich op Taakbeheer in Windows 10, hoewel veel ervan ook op Windows 7 van toepassing is. Microsoft heeft Taakbeheer aanzienlijk verbeterd sinds de release over Windows 7.
Om te beginnen met taakbeheer
Windows biedt veel oplossingen om Taakbeheer te starten. Druk op Ctrl+Shift+Esc om alle manager-dingen te openen met behulp van de magische formule van het toetsenbord, of klik met de rechtermuisknop op de Windows-taakbalk bovenop die managertaak.
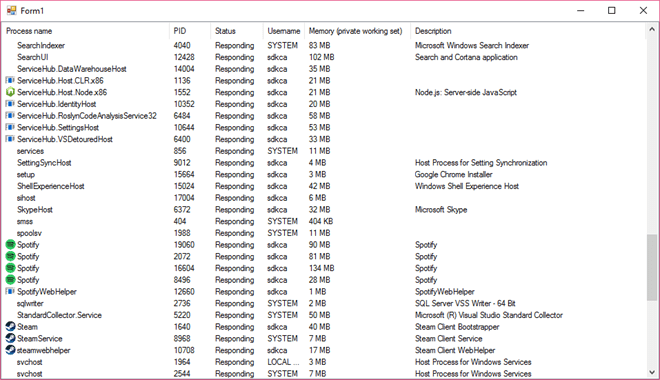
U zult zeker ook op Ctrl+Alt+Delete drukken en dan gewoon op Taakbeheer klikken wanneer dit scherm verschijnt. Aan de andere kant, kijk om de Taakbeheer-snelkoppeling te maken voor het algemeen Start Menu.
Vereenvoudigde weergave
De eerste keer dat u een nieuwe dispatchertaak instelt, wordt een kleiner, eenvoudig venster weergegeven. Dit tabblad geeft een overzicht van onze zichtbare toepassingen die op uw computer worden uitgevoerd, met uitzondering van toepassingen op de achtergrond. Hier kunt u een geweldige softwaretoepassing selecteren en op “Taak beëindigen” klikken om deze toe te passen. Dit is echter handig elke keer dat de applicatie niet reageert, met andere woorden, wanneer deze is verbannen en de persoon de applicatie niet op de normale manier kan sluiten.
Vergeet ook niet dat het met de rechtermuisknop op de toepassing in het venster klikt om toegang te krijgen tot extra opties:
Goedgekeurd
De ASR Pro-reparatietool is de oplossing voor een Windows-pc die traag werkt, registerproblemen heeft of is geïnfecteerd met malware. Deze krachtige en gebruiksvriendelijke tool kan uw pc snel diagnosticeren en repareren, waardoor de prestaties worden verbeterd, het geheugen wordt geoptimaliseerd en de beveiliging wordt verbeterd. Geen last meer van een trage computer - probeer ASR Pro vandaag nog!

Als Taakbeheer is geopend, ziet u het belangrijkste pictogram van Taakbeheer, de taakbalk. Dit laat klanten zien hoeveel CPU-bronnen (Central Processing Unit) momenteel door uw systeem worden gebruikt, terwijl ze kunnen navigeren naar de mogelijkheid om te onthouden, lege schijven te bekijken en netwerktijd. Dit is een eenvoudig hulpmiddel om het CPU-gebruik van de pc te controleren.
Om dat pictogram op de taakbalk weer te geven zonder een duidelijke taakbeheerder, klikt u op Opties > Verberg de rommelige interface van Taakbeheer nadat deze is geminimaliseerd en voorkom dat het venster Taakbeheer wordt weergegeven.
Taakbeheer-tabbladen uitgelegd

Om geselecteerde van de meer geavanceerde Taakbeheer-hulpmiddelen te bekijken, gaat u naar het artikel Meer informatie onder aan het venster Eenvoudige weergave. U zult merken dat er helaas een volledige interface met tabbladen is. Taakbeheer zal je opwindende herinneringen onthouden en in mijn toekomst een reeks geavanceerde weergaven voor je openen. Als u het terug wilt krijgen om de presentatie te vereenvoudigen, klikt u in feite op Minder details.
Als u de optie Details moet selecteren, bevat deze Taakmanager de doelgroeptabbladen:
Procesbeheer
De Processen-omstandigheden bevat een vergelijkbare volledige lijst die is gekoppeld aan processen die op uw systeem worden uitgevoerd. Indien gesorteerd op naam, zal elke lijst worden onderverdeeld in drie categorieën. De groep Applicaties geeft een algemene lijst weer die verwijst naar actieve applicaties die volgens u in een vereenvoudigde, minder gedetailleerde scène verschijnen. De andere twee categorieën zijn Windows Processen en Logging Processen. Ze tonen procedures die niet in de normale vereenvoudigde weergave van Taakbeheer staan.
Klik gewoon op start, voer cmd.exe in en open een opdrachtprompt in de resultaten om te beginnen met ontwikkelen. Typ gewoon een lijst met taken en druk daarom op Enter om een checklist weer te geven van alle processen die op een bepaald podium draaien. Elk proces wordt weergegeven met een unieke naam, proces-ID, afspraaknaam, nummer en geheugengebruik.
Print spooler. heeft de persoon een printer?Een Windows-afbeelding vastleggen.faxdiensten.Bluetooth.Windows zoeken.Windows Foutrapportage.Windows Insider-services.kantoor op afstand.