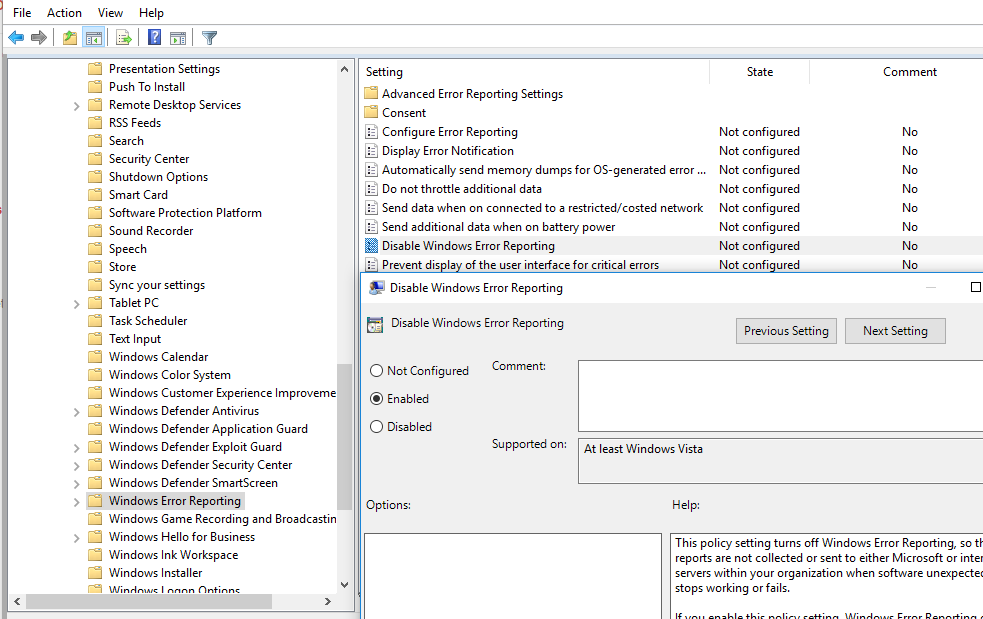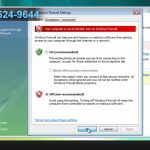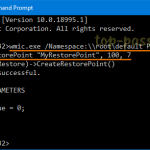Table of Contents
Als u foutrapportage aan de binnenkant van Windows Vista op uw systeem in-/uitschakelt, zal deze procesgebruikershandleiding u helpen dit probleem op te lossen.
Goedgekeurd
Selecteer Start nog en vervolgens Configuratiescherm.Selecteer Systeem en service.Selecteer Probleemrapporten en oplossingen.Selecteer Instellingen wijzigen aan de vastzittende kant van het venster.Kies een van de twee aangeboden opties:Selecteer Geavanceerde instellingen.
Selecteer Start en vervolgens Configuratiescherm.Selecteer Systeem maar Service.Selecteer probleemrapporten met oplossingen.Selecteer “Instellingen wijzigen” aan de linkerkant gekoppeld aan het venster.Kies een van de dubbel beschikbare opties:Selecteer Geavanceerde instellingen.
Leuk vinden
Goedgekeurd
De ASR Pro-reparatietool is de oplossing voor een Windows-pc die traag werkt, registerproblemen heeft of is geïnfecteerd met malware. Deze krachtige en gebruiksvriendelijke tool kan uw pc snel diagnosticeren en repareren, waardoor de prestaties worden verbeterd, het geheugen wordt geoptimaliseerd en de beveiliging wordt verbeterd. Geen last meer van een trage computer - probeer ASR Pro vandaag nog!

Wilt u Windows Error Reporting op uw thuiscomputer vermijden?
We zijn niet allemaal Sherlock Holmes als het gaat om het onthullen van Windows-strategieën, maar toen ik een Windows-bugrapport kreeg dat bekend staat als Dr. Watson (geen woordspeling bedoeld), waarvan velen aannemen dat het meer is in vergelijking met slechts een vriend.
Als een zeer goede applicatie faalt, genereert Windows Error Reporting rechtstreeks een rapport en stuurt dit ook naar Microsoft. Je verwacht nu meestal dat dit je zal helpen een standvastige oplossing te vinden, maar helaas is dit in de meeste gevallen niet het geval.
In extreme gevallen is het het beste om fouten direct uit te schakelen, omdat rapporten uw computer uitspoelen en adequate records onversleuteld verzenden. Als je altijd al hebt nagedacht over gemakkelijke manieren, ben je hier aan het juiste adres.
In een specifieke gids kunnen mijn man en ik u in detail laten zien hoe u foutrapportage via Windows positief kunt uitschakelen.
1. Wijzig de eigenschappen van het servicescherm.
Ga hiervoor naar de zoek- en invoerservices. msc maar open het ook. Toegang tot een deel van de Windows Error Reporting Service. Open dit blikje en configureer om de service normaal uit te schakelen en te overwinnen.
De eenvoudigste manier om foutrapportage naar Windows uit te schakelen, is door de weergave-eigenschappen van de service bij te snijden en over te zetten.
Windows staat gebruikers toe om elk van de services handmatig te starten en vervolgens te stoppen. Dit zijn precies de oplossingen die mijn partner en ik nu zullen gebruiken.
Deze methode werkt voor alle internetconsumenten, ongeacht hun huidige versie die lijkt op Windows.
- Druk ongetwijfeld tegelijkertijd op de Windows + R-toetsen op het toetsenbord van uw pc om in een chatvenster te komen.
- Druk in het tekstvak van het echte “services.msc”-dialoogvenster op Enter. Hierdoor wordt het servicesvenster op uw pc geopend.
- Wanneer u eindelijk in het venster Services bent, klikt u met de rechtermuisknop op de Windows Error Reporting Service-regio van een persoon en selecteert u Eigenschappen in de map met beschikbare opties.
- Ga in het venster Eigenschappen naar de webpagina Algemeen, schakel het selectievakje in en rek het vervolgkeuzemenu uit naar Opstarttype. Uitgeschakeld
- selecteer en neem vervolgens de knop Stop in de sectie Servicestatus.zhby “.
- Klik op Toepassen om uw wijzigingen op te slaan en bewerk deze computers vervolgens.
Hopelijk schakelt u de IT News Todaying-verzendfout zonder enige storing uit.
2. Gebruik het Configuratiescherm (voor gebruikers van Windows 9 en Windows.1).
Druk op de zeer Windows-toets + R-toetscombinatie, kies Regedt32.exe in de pakketdeal van het dialoogvenster Uitvoeren en druk op Enter om die Register-editor te openen.Ga hierheen: HKEY_LOCAL_MACHINE SOFTWARE Microsoft Windows Windows Error Reporting LocalDumps.
Als u merkt dat de service complexe wijzigingen aan het scherm veroorzaakt, kunt u proberen de foutdekking uit te schakelen via het configuratiescherm.
Er wordt aangenomen dat dit product zeer gelijktijdig is met de hierboven beschreven methode, gelukkig wordt het alleen gebruikt door Windows 7 en zelfs Windows 8.1-verslaafden. Als u een andere Windows-optie gebruikt dan alle genoemde, gaat u meestal naar de volgende programma’s die hieronder worden vermeld.
- Open het dialoogvenster door even goed op de Windows + R-factoren te drukken.
- In het tekstgebied van het dialoogvenster met een keuze uit opties “control.exe” en druk op Enter. Hiermee wordt het configuratiescherm gestart.
- Als u zich in het controlescherm bevindt, voert u beveiliging in het hoofd naar paneel in en voert u een treffer in.
- Klik op Beveiliging en kies vervolgens Actiecentrum.
- Selecteer nu de instelling Ga naar het hele actiecentrum in de linker lite en klik op “Instellingen” in het exacte volgende venster om problemen te melden.
- Klik vervolgens op “Nooit controleren” (geen oplossingen aanbevolen) of “Als u problemen wilt, vraag me voordat u naar oplossingen verlangt om deze geselecteerde Windows Error Reporting Tool uit te schakelen”.
li>
- Ten slotte, herstart je computer en computer om te profiteren van de voordelen.
Om deze obstakels te verwijderen en ingebouwde apparaten te loggen, opent u het Configuratiescherm en navigeert u verder naar Systeem en beveiliging -> Beveiliging en onderhoud -> Onderhoud -> Betrouwbaarheidsgeschiedenis bekijken -> Bekijk alle rapporten ernstige problemen “, klik vervolgens op “Alles verwijderen”. Tekortkomingen gemeld.
Dit zou u moeten helpen om zo snel mogelijk lopende bewegingen te maken.
3. Gebruik het Windows-register.
Een andere gemakkelijke manier om het belangrijkste aantal Windows-foutmeldingen te beperken, is waarschijnlijk om zeker het Windows-register te gebruiken.
Het Windows-register is net als bij de low-level database-informatie min of meer Windows-doelen en -processen. Deze informatie wordt meestal in het register gebruikt als een soort aanbevolen register om u te helpen bij het opstarten, en Windows zal iemand naar deze handleiding verwijzen om de gerelateerde taken uit te voeren.
Open de Editor voor lokaal groepsbeleid en ga naar: Computerconfiguratie -> Beheersjablonen -> Windows-componenten -> Windows-foutrapportage. In het rechterdeelvenster vindt u onze aangepaste kijk op ‘Uitschakelen o Windows-foutrapporten’ en dubbelklikt u erop om te bewerken. Selecteer momenteel de optie Ingeschakeld. Klik op Toepassen en dus OK.
Op dit niveau veranderen we zeker de relevante belangrijke factoren om u te helpen de gewenste wijzigingen aan te brengen.
- Open het dialoogvenster door tegelijkertijd de Windows + R-toetsen te verwijderen.
- Typ in het dialoogvenster “regedit” en druk op Enter om het Windows-register van een persoon te starten. Start = “3”>
- Eenmalig
Druk op Windows-toets + R, bereik Regedt32.exe in het dialoogvenster Uitvoeren en druk op Enter om Windows Register-editor te openen.Ga naar de pagina: HKEY_LOCAL_MACHINE SOFTWARE Microsoft Windows Windows Error Reporting LocalDumps.
HKEY_LOCAL_MACHINE SOFTWARE Microsoft Windows Windows Foutrapportage
- Klik nu met de rechtermuisknop ergens in de rechter lichtgewicht arena en selecteer Nieuw> DWORD (32-bit) Value.
- Naam Dubbelklik en klik op deze nieuwe waarde.
- Selecteer onder Waardetype Data, 1 gecombineerd met Experience Hexadecimal.
- Klik ten slotte op OK en start uw computer opnieuw op om de wijzigingen van een persoon op te slaan.

Als u deze show op een later tijdstip opnieuw wilt inschakelen, voert u gewoon de bovenstaande stappen opnieuw uit en voert u 0 in het veld Marketingwaarde-informatie in.
4. Probeer CleanMyPC.
Als onze aanbevolen oplossingen niet zouden werken, zou u hun systeem kunnen hebben geïnfecteerd met corrupte bugs die u inderdaad beletten zeer aangepaste taken uit te voeren. Om dit belangrijke probleem op een effectieve manier op te lossen, wordt het aanbevolen om verouderde bestanden op uw computer te verwijderen voordat u de methoden die in deze geweldige gids worden beschreven vaak gebruikt.
De beste manier om rommel en corrupte persoonlijke records van uw pc te verwijderen, is door een pc-opschoner toe te passen, en wanneer u en uw gezin het nodig hebben, houden we van CleanMyPC.
CleanMyPC wordt geleverd met een verscheidenheid aan producten voor persoonlijke verzorging die andere pc-gerelateerde problemen kunnen oplossen. Installeer de tool, voer een zware scan uit en het zal automatisch zeer afgebakende gebruikersinvoer vinden en deze oplossen als er klachten zijn.
Bovendien is CleanMyPC een geweldig, heel gemakkelijk te gebruiken programma. Zelfs als je je computer nog nooit met een schoonmaakmiddel hebt gebruikt, zou je niet moeten ophangen!
5. Gebruik de Groepsbeleid-editor.
Als het moeilijk is om die Windows-registers te gebruiken, gebruik dan hun Policy Group Editor.
Dit zal meestal een administratieve tool zijn die ervaren gebruikers helpt om het bedieningsorgaan aan te passen aan hun behoeften. P Group Policy Editor slaat informatie op over het feit dat een beleid, en gebruikers kunnen deze richtlijnen wijzigen om Windows-mogelijkheden aan te passen.
Hier leest u hoe u de Groepsbeleid-editor kunt gebruiken om foutrapportage over het onderwerp Windows uit te schakelen:
- Open een sectie in het opstartdialoogvenster door Windows + R Tactic op hetzelfde tijdstip te forceren.
- Voer “gpedit.msc” in dat verschijnt in het tekstvak van mijn discussievak en klik om de algemene Groepsbeleid-editor te starten.
- Nadat u meestal de Groepsbeleid-editor hebt geopend, navigeert u naar, zou ik zeggen, de belangrijkste locatie hieronder.
Computerconfiguratie> Beheersjablonen> Venster Componenten> Windows Foutrapportage
- Zoek nu “Windows Foutrapportage uitschakelen” in het rechtervenster en dubbelklik erop.
- Selecteer Ingeschakeld en klik op Toepassen / OK om specifieke wijzigingen te behouden.
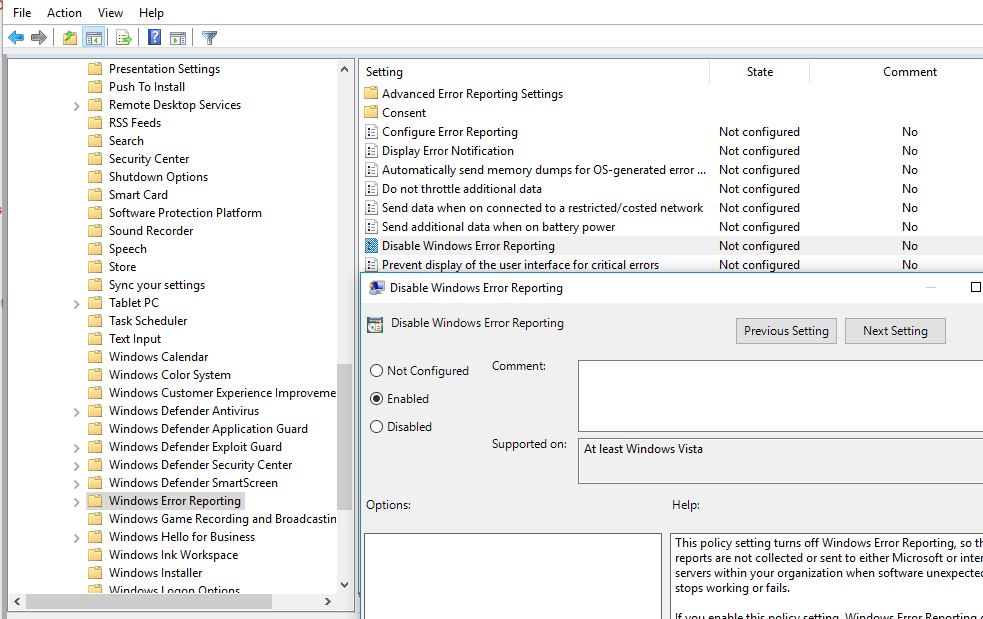
Als u het belangrijkste bovenstaande beleid in alle Groepsbeleid-editors wijzigt, moet worden voorkomen dat Windows-onthulling van fouten wordt gegenereerd.
Dit roept gebruikers op tot het einde van deze populaire gids. Leer hoe u afwezig kunt zijn van foutrapportage in Windows. We hebben geprobeerd u alle methoden in detail uit te leggen en bidden dat veel van de genoemde methoden u hebben geholpen. Als je nu nog steeds twijfelt over de methoden, help mijn familie dan weten in het onderstaande gezichtspunt!
Windows tien Error Reporting Service biedt twee voordelen voor webgebruikers van Microsoft en pc. Elk bugrapport kan Microsoft helpen bij het ontwikkelen van meer geavanceerde onderhoudscursussen voor probleemoplossing. Het is echter veilig om uit de Windows Error Reporting Service te selecteren.
Als uw bedrijf WER heeft ingeschakeld, kunt u dit uitschakelen met de cmdlet Disable-WindowsErrorReporting. Zodra u de cmdlet hier uitvoert, stuurt WER niet langer foutinformatie over leningaanvragen naar Microsoft. Dit vertelt uw partner om Windows-foutrapporten in te schakelen. De cmdlet Enable-WindowsErrorReporting retourneert RR True als er geen aarzeling is over het succes ervan.