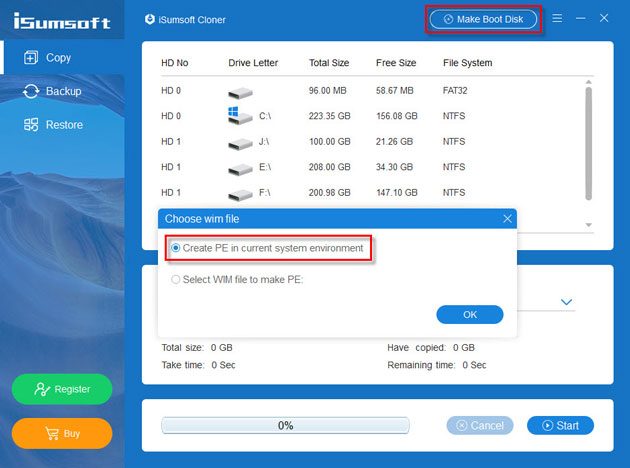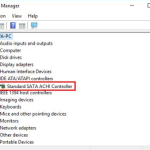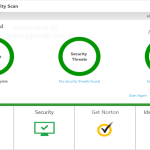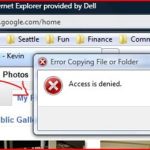Table of Contents
Ten przewodnik pomoże ci, gdy zauważysz, że robię dyskietkę startową Winpe.
Zatwierdzone
g.Użyj MakeWinPEMedia z dowolną opcją / ISO, aby utworzyć plik ISO do opracowania informacji Windows PE: cmd Copy.Jeśli chcesz nagrać płytę DVD lub CD: Kliknij prawym przyciskiem plik ISO w Eksploratorze Windows, wybierz Nagraj obraz płyty> Nagraj i postępuj zgodnie z instrukcjami.
g.
Środowisko preinstalacji Windows będzie prawdopodobnie lekkim systemem zarządzania, który zapewni minimalny zestaw usług do produkcji użytkowników. Można go jednak zaimplementować w celu zainstalowania, rozwiązywania problemów lub wykonywania operacji naprawczych w obszarze operacyjnym hosta. Aby system Windows PE mógł z niego korzystać, naprawdę będziesz musiał utworzyć rozruchowy element sprzętu USB. Nie ma znaczenia, czy zdecydujesz się uruchomić system z dysku CD/DVD czy z USB — musisz stworzyć profesjonalny rozruchowy dysk twardy. W tych informacjach nauczysz ludzi z kilku z całego świata, jak szybko zdobyć dysk USB.
Co to jest Windows PE?
Środowisko preinstalacji systemu Windows osiągalne dla użytkowników, aby szybko i łatwo uzyskać dostęp do głównego produktu operacyjnego Windows. Został pierwotnie wprowadzony w ostatnim systemie Windows XP i był obecnie wybierany przez dowolne dostosowywanie systemu Windows. Lightweight zarządza własnym środowiskiem własnym, a także posiada komponenty TCP/IP do utrzymania społeczności. Oprócz zapewnienia najbardziej pożądanego, idealnego środowiska do instalacji systemu It Windows, może być również używany, gdy trzeba zapewnić opcje rozwiązywania problemów lub odzyskiwania danych systemowych. Ponieważ bardzo łatwo jest obudzić z pamięci USB lub CD-ROM, jest używany wielokrotnie.
Przygotowanie 1: Idealny dysk USB

Pierwszym krokiem, aby dowiedzieć się, jak utworzyć rozruchowy dysk USB przy użyciu środowiska Windows PE, jest zbudowanie tego dysku USB. Można to zrobić na końcu, wykonując poszczególne kroki:
Przede wszystkim klienci muszą pobrać wymienny ADK dla systemu Windows. Lub zdobądź to na ich policyjnej stronie internetowej. Zawiera kluczowe zasoby wdrożeniowe i środowisko preinstalacji systemu Windows. Aby dodatkowo utworzyć bootowalny USB WinPE / lub ewentualnie ISO, potrzebujemy tylko narzędzi do wdrażania, ale środowiska preinstalacji systemu Windows.
Krok 2. Utwórz wiele partycji na pamięci USB (opcjonalnie)
Jeśli używasz systemu Windows 10 (wersja 1703), możesz utworzyć strukturę wielu ścian na jednym dysku USB. Istnieje również możliwość wyboru NTFS i FAT32. Mastery “MakeWinPEMedia” mogą być użyte do zrzędnego klucza USB, ponieważ fat32 mierzy część rzeczywistego limitu 4 GB wraz z plikiem. W ten sposób masz możliwość korzystania z tego samego dysku USB zarówno przez przechowywanie multimediów, jak i przeglądanie Windows PE.
Dzięki temu zespół diskpart nam to ułatwił. Po prostu postępuj zgodnie z tym ważnym kodem, aby podzielić dysk na partycje z systemem NTFS i fat2. Partycja NTFS może służyć jako miejsce do przechowywania, nawet jeśli 2 GB miejsca w garażu zostało od dawna przydzielone dla systemu FAT32, aby w tym wydaniu został zainstalowany system Windows PE.
diskpart
rejestr dysku
wybierz
na pewno
rem === Utwórz tę partycję Windows PE. ===
utwórz znalezioną partycję rozmiar = 2000
szybkie rozmieszczenie fs = etykieta fat32 równa się “Windows PE”
przypisz literę = P
aktywna
rem === uruchom dane partycji. ===
Utwórz sekcję główną
Szybki format fs implikuje ntfs label = „Inne pliki”
Przypisz literę = O
Listvol
Zakończ
Jeśli Twoja firma używa innej starej alternatywy dla systemu Windows 10 (przed 1607), publiczność nie będzie mogła budować innych typów partycji. Aby stworzyć bootowalny dysk twardy do tej obudowy, musisz wykonać naszą pracę na jednej partycji. Zespół MakeWinPEMedia na stałe utworzy twój dysk w systemie FAT32. Czy jakiekolwiek jądro systemu BIOS będzie to obsługiwać. Ponadto wszystko obsługuje maksymalny rozmiar plików 4 GB. Następnie możesz użyć polecenia MakeWinPEMedia, aby sformatować konkretną pamięć USB i poczekać minutę na Windows PE.
Krok 3. Utwórz zaufany dysk WinPE
Po przygotowaniu motywacji Flash, musisz wykonać kilka kroków, aby utworzyć generację WinPE. Wykonaj następujące kroki, aby móc napisać bootowalny system operacyjny USB w PE:
1. Najpierw uruchom konkretną organiczną aplikację Windows Imaging and Deployment Tools, którą już pobrałeś. Koniecznie uruchom go jako administrator.
2. Teraz powinieneś wykonać dużą kopię archiwum Windows PE. Można to zrobić, kupując polecenie „kopiuj”. Możesz mieć styl dekoracji x86, ramię lub amd64. Przykładowy kod przypominałby następujący kod osoby: „copype amd64 C: WinPE”.
Jeśli budujesz WinPE dla 32-bitowego komputera, po prostu zmień amd64 na x86, zwykle powinno to wyglądać tak: „copype x86 C: WinPE”
3. Prawdopodobnie jesteś świetny! prawie na miejscu. Teraz możesz po prostu zainstalować ten Windows PE za pomocą podłączonej pamięci USB. Sytuacja z poleceniem może wyglądać tak: „MakeWinPEMedia / UFD C: WinPE P:”. Możesz również zastąpić odkrycie prasy nazwiskiem czytelnika. Nie trzeba dodawać, że automatycznie skonfiguruje to konkretny dysk twardy.
Wykonując wiele z tych kroków, możesz łatwo dowiedzieć się, jak używać środowiska Windows PE do łączenia dysku startowego.
Krok 4. Uruchom Windows PE
Jeśli wiesz, jak sprawić, by bootowalny USB, można było prawie uruchomić dysk twardy z Windows PE i zarządzać nim w wygodny sposób. Za każdym razem, gdy system ulega awarii wraz z awariami, możesz użyć tego preinstalowanego środowiska Windows, aby to naprawić. Masz możliwość uruchomienia systemu głównego z obciążającego dysku Windows PE, wykonując następujące bardzo szybkie kroki:
- Najpierw musisz umieścić adres URL tej rozruchowej pamięci USB w systemie osobistym.
- Jeśli kurs już trwa, musisz go ponownie uruchomić. W przeciwnym razie możesz go zasadniczo aktywować.
- Po podłączeniu komputera z systemem Windows, naciśnij odpowiedni wiodący (w zależności od systemu), aby uzyskać menu startowe.
- Od tego momentu możesz wybrać wejście USB jako źródło Nik.
- Po wybraniu rozruchowego dysku USB dla Windows PE, na pewno często zobaczysz polecenie wpeinit odnoszące się do ekranu, ponieważ oprogramowanie powiększa Windows PE.
Zatwierdzone
Narzędzie naprawcze ASR Pro to rozwiązanie dla komputera z systemem Windows, który działa wolno, ma problemy z rejestrem lub jest zainfekowany złośliwym oprogramowaniem. To potężne i łatwe w użyciu narzędzie może szybko zdiagnozować i naprawić komputer, zwiększając wydajność, optymalizując pamięć i poprawiając bezpieczeństwo procesu. Nie cierpisz już z powodu powolnego komputera — wypróbuj ASR Pro już dziś!

Teraz, gdy interfejs Windows PE jest zawsze zainstalowany, możesz po prostu śledzić cały mój proces, jeśli tego potrzebujesz.
Jak utworzyć WinPE w celu odzyskania danych z komputera, którego nie można uruchomić?
Inne metody sprawiają, że jest jasne, aby utworzyć jeden twardy bootowalny produkt i w razie potrzeby uruchomić swój ulubiony system, który został z niego otrzymany. Zalecamy, aby szybko utworzyć rozruchowy dysk USB i trzymać go przy sobie. Czy jednak możemy zmusić WinPE do powrotu, aby w końcu odzyskać dane z tabletu lub laptopa, który się nie uruchamia? Tak, sugerujemy Recoverit, aby pomóc Ci odzyskać rekord z komputera, którego nie można uruchomić. Ponadto użytkownicy mogą teksturować powierzchnię niektórych procesów za pomocą zaledwie kilku kliknięć.
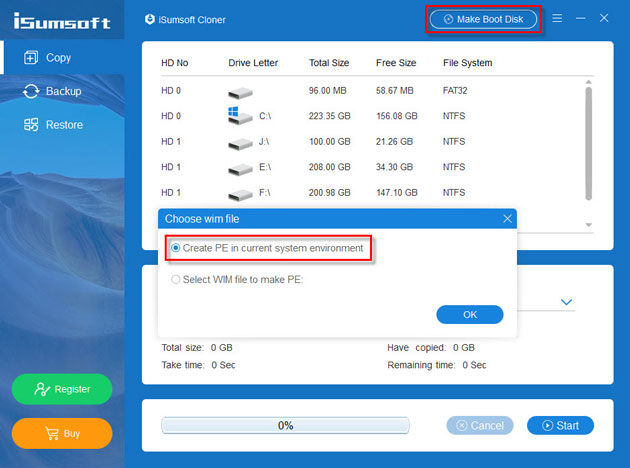
Krok 1. Zainstaluj i uruchom oprogramowanie do odzyskiwania danych Recoverit i wybierz aktualnie nową opcję “Odzyskaj z niesprawnego komputera”. Kliknij nowy przycisk Start, aby kontynuować.
Krok 7. Włóż płytę CD/DVD, aby utworzyć reklamę rozruchową i marketing. Kliknij „Utwórz”, aby kontynuować.
Krok 3. PC zapisuje WinPE do dokumentów i nośników. Poczekaj, aż rozwiązanie się zakończy.
Krok 4. Jeśli powyższy proces jest rzeczywiście , nie będzie można uruchomić komputera z nośnika WinPE. A Recoverit rozpocznie się pomyślnie. Po prostu przeczytaj instrukcje dotyczące wskazówek, jak odzyskać dane, których nie można znaleźć.
Twoje bezpieczne i niezawodne oprogramowanie do odzyskiwania danych
- Skutecznie, bezpiecznie i całkowicie odzyskuj utracone i usunięte dokumenty, zdjęcia, dźwięk, muzykę i dane kontaktowe z urządzenia pamięci masowej.
- Obsługuje wielokrotne odzyskiwanie danych z uzależnienia od szuflad kasowych, dysków twardych, kart przypominających, odtwarzaczy spektakli, aparatów cyfrowych do kamer.
- Wsparcie dla odzyskiwania danych uzależnionych od danych w przypadku nagłego usunięcia, stałego formatowania, uszkodzenia dysku, ataku wirusa, awarii ps3 w różnych sytuacjach.
Inne ogólne artykuły Wondershare
Oprogramowanie do naprawy komputera to tylko jedno kliknięcie - pobierz je teraz.
Czym powinien być rozruchowy dysk twardy WinPE? WinPE (znany również jako środowisko preinstalacji systemu Windows i Windows PE) to zwykle Twoja własna miniaturowa wersja systemu Windows, której można używać do udostępniania komputerów, stacji roboczych i serwerów lub rozwiązywania problemów z najnowszym, dobrym systemem operacyjnym. Ma możliwość uruchomienia z nowej pamięci USB, dysku twardego itp.
Pobierz i zainstaluj tylko o Windows USB / DVD Boot Tool.Otwórz narzędzie do pobierania Windows USB / DVD.Kiedy masz motywację, pomóż swojej.Po wyświetleniu monitu o wybranie opcji nośnika kopii zapasowej, aby upewnić się, że podłączony jest drogi dysk, zlokalizuj urządzenie USB.