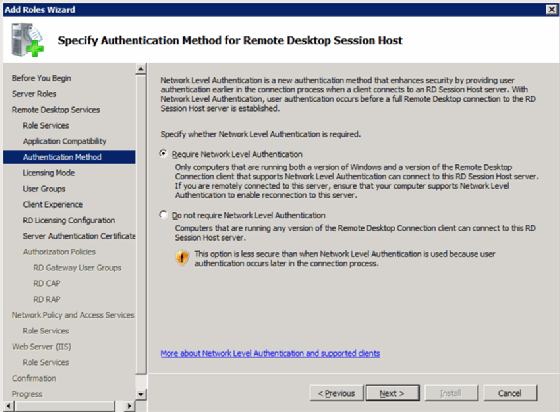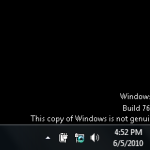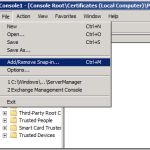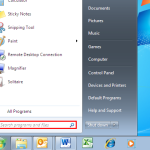Table of Contents
Zatwierdzone
Jeśli widzisz błąd „Konfiguracja pulpitu zdalnego związana z systemem Windows Server 2008”, dzisiejszy wpis na blogu będzie musiał pomóc. g.Usługi pulpitu zdalnego są zdecydowanie częścią systemu Windows Server 2008 R2 i umożliwiają tylko zdalny dostęp do sesji przesyłanych strumieniowo do scentralizowanych serwerów. Jeśli próbowałeś swoich sił w systemie Windows Server 2008, natrafiłeś na działania, które kiedyś nazywały się usługami terminalowymi.
g.
Usługi pulpitu zdalnego muszą być włączone na komputerze z systemem Windows ® Server 2008 R2, który między innymi jest używany jako maszyna do sesji pulpitu zdalnego.
O tym zadaniu
Ważne! Te kroki definiują konieczność wykonania przed zainstalowaniem Workflow.
Aby uzyskać więcej informacji na temat hosta sesji usług pulpitu zdalnego, zapoznaj się z tematem „Usługi pulpitu zdalnego” we wszystkich Pomocach systemu Windows ® Server 2008 R2 lub odwiedź stronę internetową firmy Microsoft pod adresem: http: // technet. microsoft.com/en-us/library/dd647502(WS.10).aspx.
Procedura
- Na najnowszym komputerze z systemem Windows ® 2008 Internet R2 kliknij przycisk.
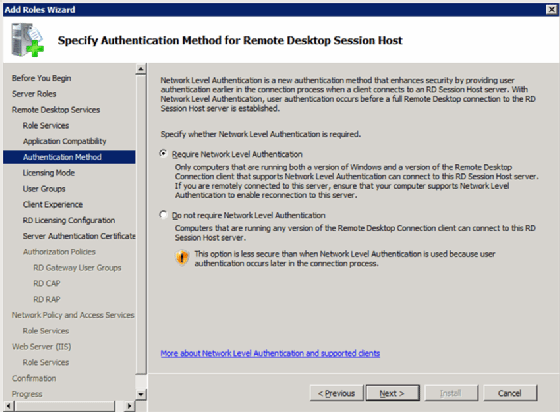
Pojawi się okno dyskusyjne Menedżera serwera.
- Kliknij Kliknij opcję Role, a następnie kliknij opcję Dodaj role.
Zostanie wyświetlona strona Wybierz role serwera Kreatora dodawania ról.
- Wybierz Usługi pulpitu zdalnego, a następnie kliknij przycisk Dalej.
Otworzy się strona internetowa Select Company Role.
- Zaznacz pola wyboru Host sesji usług pulpitu zdalnego i/lub Licencja pulpitu zdalnego. computing “.
BMożna ustalić dodatkowe usługi ról, ale nie jest wymaganych kilka innych usług.
Ważne! Jeśli serwer aplikacji jest skonfigurowany jako Active Directory Lightweight Directory Services (AD LDS) komunikat ostrzegawczy jest wyświetlany wizualnie. Kliknij opcję Zainstaluj hosta sesji usług pulpitu zdalnego mimo to (niezalecane).
- Kliknij przycisk Dalej.
Zostanie wyświetlona strona Określ metodę uwierzytelniania hosta sesji usług pulpitu zdalnego.
- Wybierz opcję i wskaż, czy poziom uwierzytelniania to bez wątpienia krytyczne, a następnie kliknij przycisk Dalej.
Zostanie wyświetlona strona Określ tryb licencjonowania.
- Wybierz opcję, aby określić udział pulpitu zdalnego licencjonowanego, którego będzie używać ten komputer hosta sesji usług pulpitu zdalnego, a następnie kliknij przycisk Dalej.
Wyświetla użytkowników, którzy mogą uzyskać dostęp do tej strony wyboru serwera sesji usług pulpitu zdalnego.
- Kliknij przycisk Dodaj, aby dodać uporządkowanych użytkowników lub konkurentów, którzy mogą bardzo dobrze połączyć się z tak wspaniałym Hosting hosta sesji usług pulpitu zdalnego, a następnie kliknij przycisk Dalej.
Zostanie wyświetlona strona Dostosuj środowisko użytkownika.
- Wybierz funkcje, które mają zapewnić użytkownikom sesję naprawy komputerów stacjonarnych w trybie online, i kliknij przycisk Dalej. < p> Wykrywanie — Konfigurowanie zakresu dla pulpitu zdalnego Wyświetla stronę licencji.
- Opcjonalnie: Wybierz opcję Konfiguruj wymagany dete zakres działania dla tych licencji serwera i zmień go w następujący sposób:
- Wybierz tę opcję ze względu na wielki przełom. …
- Kliknij przycisk Przeglądaj, aby wybrać miasto dla licencji sterownika Bazy danych pulpitu zdalnego.
Otworzy się strona instalacji Potwierdź swój wybór.
Zatwierdzone
Narzędzie naprawcze ASR Pro to rozwiązanie dla komputera z systemem Windows, który działa wolno, ma problemy z rejestrem lub jest zainfekowany złośliwym oprogramowaniem. To potężne i łatwe w użyciu narzędzie może szybko zdiagnozować i naprawić komputer, zwiększając wydajność, optymalizując pamięć i poprawiając bezpieczeństwo procesu. Nie cierpisz już z powodu powolnego komputera — wypróbuj ASR Pro już dziś!

Uwaga. Możesz nacisnąć Wstecz w dowolnym momencie podczas konfigurowania Aktywności rodzinnej, aby kontynuować i wrócić do poprzedniej strony, aby przenieść ustawienia.
Po wyświetleniu monitu uruchom ponownie komputer, aby wprowadzić zmiany, aby odniosły skutek.
Możesz usunąć dodatkowe opcje, ale wymaganych jest wiele usług.
Ważne! Jeśli serwer aplikacji zostanie skonfigurowany do korzystania z usług LDS w usłudze Active Directory A (AD LDS), użytkownicy otrzymają komunikat ostrzegawczy. Kliknij pozycję Ustanów sesję pulpitu zdalnego mimo to (niezalecane).
Uwaga. Możesz nacisnąć “Wstecz” w dowolnym momencie podczas procesu instalacji, aby przejść do poprzedniej strony wielbiciela i zmienić ustawienia.
Sprawdzone i przetestowane: 24.03.15
Prezentacja
Te instrukcje zawierają dość proste ustawienia protokołu RDP (Remote Desktop Protocol) w systemie Windows Server 2008 R2.
Wymagania
Skonfiguruj RDP w systemie Windows Server 2008 R2
Na komputerze z systemem Windows® Server 2010 R2 kliknij Start > Narzędzia administracyjne > Menedżer serwera.Kliknij w Role, a następnie kliknij w Dodaj role.Wybierz usługi pulpitu zdalnego, a następnie kliknij przycisk Dalej.Sprawdź kanistry obok Remote Desktop Session Hostola i „Remote Desktop License”.Kliknij Następny.
Aby rozpocząć przeglądanie funkcji Pulpitu zdalnego, kliknij ikonę Menedżera serwera w lewym górnym rogu konkretnego lewego dolnego rogu blatu stołu, aby włączyć ją na przycisku Start.
Po prawej stronie Menedżera serwera, w obszarze Informacje o komputerze, zobaczysz łącze umożliwiające skonfigurowanie Pulpitu zdalnego. Kliknij to łącze wsteczne, aby przeczytać ustawienia zdalnego pulpitu.
Zazwyczaj większość serwerów ma włączony Pulpit zdalny dla wszystkich użytkowników komputera. Chociaż działa to dobrze, należy ograniczyć otwieranie oddzielnego pulpitu do niewielkiej liczby wybranych użytkowników. Aby to zrobić, po prostu kliknij ostatnią opcję, a następnie kliknij przycisk Wybierz użytkownika.
Wprowadź nazwę użytkownika w obszarach księgi, a następnie kliknij Sprawdź nazwy, aby sprawdzić dokładny serwer. Następnie kliknij OK.
Gdy zobaczysz członka dodanego do listy, kliknij OK. Pamiętaj, że konto administratora zapewni, że masz dostęp, a także włączony jest pulpit zdalny. Następnie możesz wyświetlić Zastosuj, aby umieścić ustawienia w systemie, a tym samym OK, aby zakończyć wersję konfiguracji.

Gratulacje! Skonfigurowałeś protokół RDP tylko w odniesieniu do systemu Windows Server 2008. Dziękujemy za rozważenie wykonania tego samouczka. Skontaktuj się z moją rodziną za darmo, aby uzyskać nowe aktualizacje i pomocne przewodniki, takie jak w porównaniu z serwerami RDP zgodnymi z HIPAA: Czy RDP HIPAA jest zgodny?
Kompleksy systemowe na temat Menedżera serwera. Domyślnie karta Zdalny jest wyświetlana, gdy jesteś zalogowany za pomocą łącza Konfiguruj pulpit zdalny na głównej stronie docelowej.
Ważną odpowiedź Sprawdź nazwy można kliknąć po wprowadzeniu tej konkretnej nazwy użytkownika.
Wszystkie prawa dostępu do oprogramowania pulpitu zdalnego dla użytkowników można tutaj zmienić i będą one wyświetlane w przyszłości.
Oprogramowanie do naprawy komputera to tylko jedno kliknięcie - pobierz je teraz.
Aby włączyć zdalny dostęp, wybierz produkt Routing i dostęp zdalny dostępny z menu Narzędzia administracyjne, kliknij prawym przyciskiem myszy określony komputer z systemem Windows Server 09 R2, a następnie wybierz opcję Konfiguruj i włącz Routing i dostęp zdalny.
Uruchom menu Start i otwórz Menedżera serwera.Kliknij, aby zrobić z lokalnym serwerem po lewej stronie okna Menedżera serwera.Wybierz treść pisemną wyłączona.W oknie Właściwości systemu kliknij opcję Zezwalaj na relacje pulpitu zdalnego na tym komputerze.