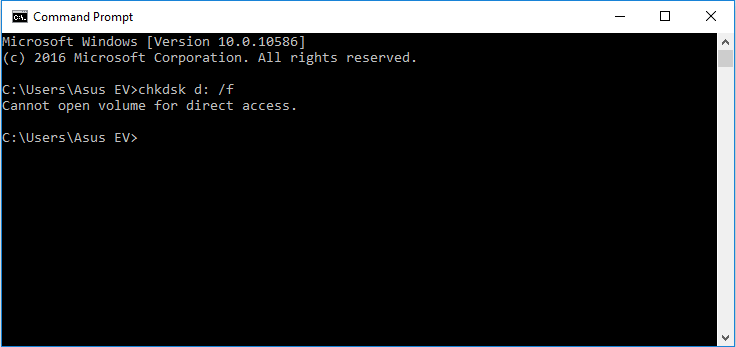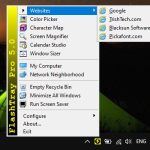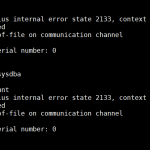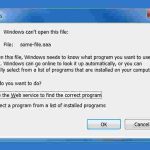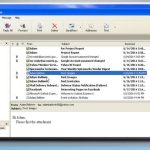Table of Contents
Jeśli nie możesz otworzyć woluminu, aby uzyskać szczególnie dostęp do zewnętrznego dysku na swoim komputerze osobistym, ten wpis na blogu powinien pomóc w rozwiązaniu problemu.
Zatwierdzone
CHKDSK nie może otworzyć numerów do bezpośredniego dostępu. Konkretne rozwiązanie 1 – Wyłącz wszelkie usługi innych firm, które mogą blokować partycję Rozwiązanie krok drugi – Odinstaluj całe oprogramowanie innych firm Rozwiązanie 3 – Odzyskaj dane z dysku twardego i sformatuj je do normalnego stanu
Jak z pewnością zobaczysz, Chkdsk nie może otworzyć dźwięku w celu szybkiego dostępu. Pojęcie błędu zwykle pojawia się podczas planowania narzędzia CHKDSK. Ten błąd może pojawić się tylko z różnych powodów, takich jak aktywność złośliwego oprogramowania, wirusów, krytycznych zagrożeń i innych. na dysku twardym, którego zwykle używasz do przechowywania plików.
Taki twitter o błędach nie tylko marnuje Twój cenny czas i wysiłek, ale także udostępnia wskazówki, które mogą stać się fałszywe z powodu braku dostępu do Twoich danych. Dlatego potrzebne są niektóre z naszych najlepszych rozwiązań, aby szybko naprawić problemy z dostępem do dysku chkdsk.
Tak więc w tym artykule przyjrzymy się, jak rozwiązać krytykę bezpośredniego dostępu do masy karty SD i szybko odzyskać z niej dane. Jeśli jednak okaże się, że ważne dane na zewnętrznym dysku twardym są rzeczywiście usuwane podczas próby rozwiązania tego jednego problemu, w wielu przypadkach z pewnością można je łatwo przywrócić ze stacji roboczej. przez najlepsze narzędzie do odzyskiwania danych osobowych z dysku twardego.
Jaka jest przyczyna tego konkretnego błędu Chkdsk nie może otworzyć większości w celu bezpośredniego dostępu?
Zwykle w dużej mierze błędy typu „Wolumen nie zawiera najlepiej znanego systemu plików” występują za każdym razem, gdy dostępny lub zewnętrzny dysk jest uważany za całkowicie zajęty przez uszkodzoną dokumentację systemową, złe nieprzydzielone miejsce lub siła stała się teraz RAW.
Przywracanie danych po naprawieniu karty SD nie może szybko otworzyć woluminu w celu uzyskania bezpośredniego dostępu
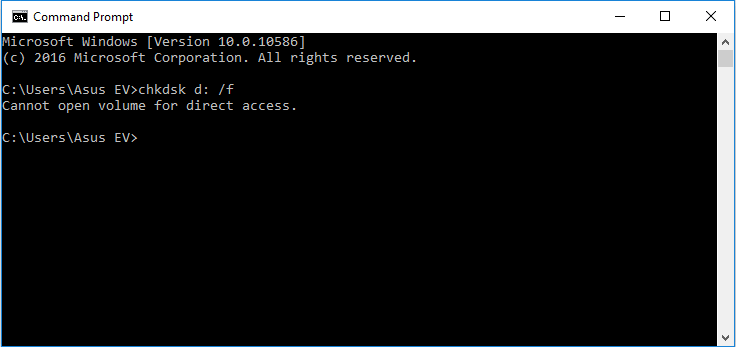
Ale zanim przejdziemy dalej, daj nam znać, dlaczego występuje tutaj konkretny błąd.
Dlaczego Chkdsk nie może uzyskać dostępu do dysku?
W pewnej sekcji połączonej z tymi blogami bez wątpienia wymieniłem istotne przyczyny błędu „Sprawdź dysk nie może naprawdę zweryfikować woluminu systemu Windows w celu bezpośredniego dostępu” pokazanego poniżej.
- Ponieważ większość linków do dysku jest logicznie uszkodzona
- Dysk, jak również sprawdzony lub naprawiony za pomocą polecenia Check-Disk, jest często uszkodzony w inny sposób.
- Dodatkowa ochrona dysku twardego zależy od dowolnego narzędzia innej firmy, takiego jak pakiety antywirusowe.
- Z powodu uszkodzonych sektorów.
- Oferta wstrzymania zawiera brud, plamy lub liczne obce substancje.
- Twoja wersja systemu Windows na pewno nie ma zainstalowanej najnowszej usługi.
W związku z tym istnieją sytuacje, w których można uzyskać ten błąd wyjaśniania pliku podczas korzystania z polecenia CHKDSK.
Przyczyny tego konkretnego zadania CHKDSK nie może otworzyć woluminu, aby uzyskać dostęp do trasy. Niestety, większość typowych powodów, oprócz tego właściwego powodu, to dość bezpieczny, wyjątkowo dysk, który nie może otworzyć informacji w celu bezpośredniego dostępu przez USB. Innym czynnikiem jest oprogramowanie, które może zniechęcić większość typów obsługi systemu (zwykle wykonywane przez programy antywirusowe).
Teraz nadszedł czas, aby znaleźć odpowiednie rozwiązania, aby skutecznie naprawić problemy z chkdsk /f z otworem woluminu dla bezpośredniego dostępu, tak aby był to karta SD.< /p>
Jak naprawić błąd Chkdsk, który nie może otworzyć zewnętrznego wolumenu z bezpośrednim dostępem?
Wypróbuj typy wymienione poniżej pojedynczo po jednym, aby zabezpieczyć się przed otwarciem programu chkdsk f Volume Recovery, aby uzyskać podstawowe problemy z dostępem, które zawsze napotykasz.
Rozwiązanie 2: Wyłącz aplikacje innych firm, które mogą blokować tę sekcję
Rozwiązanie nr 7: Uruchom CHKDSK podczas uruchamiania, aby naprawdę nie mógł uzyskać dostępu do dysku przez Chkdsk
Zatwierdzone
Narzędzie naprawcze ASR Pro to rozwiązanie dla komputera z systemem Windows, który działa wolno, ma problemy z rejestrem lub jest zainfekowany złośliwym oprogramowaniem. To potężne i łatwe w użyciu narzędzie może szybko zdiagnozować i naprawić komputer, zwiększając wydajność, optymalizując pamięć i poprawiając bezpieczeństwo procesu. Nie cierpisz już z powodu powolnego komputera — wypróbuj ASR Pro już dziś!

Rozwiązanie nr 9: sformatuj uszkodzony lub niebezpieczny dysk twardy/kartę SD/napęd USB
Rozwiązanie 1: Uruchom ponownie komputer
Jeśli program chkdsk nie może uzyskać dostępu do dysku, główna firma musi najpierw spróbować odłączyć komputer od sieci. Ale jeśli ktoś używa laptopa, upewnij się, że bateria jest wyjęta. Poza tym odłącz prawie wszystkie inne naprawdę twarde dyski zewnętrzne, a następnie po prostu naciśnij przycisk zasilania, który Twoja firma widzi przez minutę.
Następnie zmień system, aby sprawdzić, czy powyższy błąd jest rzeczywiście wyświetlany, czy nie.
Rozwiązanie nr 2: Wyłącz aplikacje innych firm, które mogą zablokować tę sekcję
W większości przypadków program chkdsk nie może uzyskać dostępu do naszego dysku CD. Błąd może wystąpić, ponieważ usługa strony trzeciej, taka jak ekran wskaźnika dysku lub narzędzie do sprawdzania złośliwego oprogramowania, zablokowała partycję, którą należy przeskanować. Wystarczy wykonać następujące kroki, aby wyłączyć aplikację innej firmy. Kliknij
Decyzja #3. Wypróbuj kilka funkcji odzyskiwania woluminów dla systemu Windows: Powershell
Krok. Następnie większość wpisz polecenie Repair-volume -drive Discover
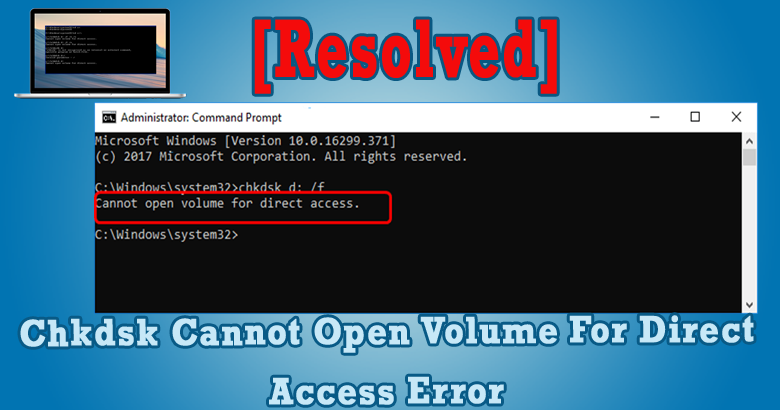
Krok 3: Poczekaj na zakończenie procesu, a nawet sprawdź, czy problem został bez wątpienia rozwiązany.
Rozwiązanie nr 4: Uruchom CHKDSK w czystym środowisku rozruchowym
Cóż, czysty but do biegania systemu uruchamia się tylko, podobnie jak dyski główne i aplikacje do automatycznego uruchamiania. Czy możesz więc przeprowadzić badanie diagnostyczne, aby sprawdzić, czy model tła powoduje ten błąd w większości akceptowanych środowisk rozruchowych.
Rozwiązanie nr 5: uruchom autotest dysku twardego w bieżącej wersji systemu BIOS
Metoda 1: Uruchom narzędzie do rozwiązywania problemów ze sprzętem i urządzeniamiMetoda: Odinstaluj sterownik kontrolera USBMetoda iii: Uruchom polecenie CHKDSK.Metoda druga: Napraw główny koncentrator USB.Metoda 5: Zaktualizuj sterowniki urządzeń.Metoda 6: Zmień literę dr.Utracono dane z powodu błędu „Urządzenie dalekie od gotowości”?