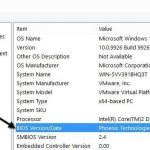Table of Contents
Oto kilka prostych kroków, które mogą pomóc w rozwiązaniu podstawowego problemu z ekranem BIOS w systemie Windows 8.
Zatwierdzone
Kliknij Ustawienia.Kliknij Zmień ustawienia komputera.Kliknij Ogólne -> Wybierz Zaawansowane uruchamianie -> Kliknij Uruchom ponownie teraz.Kliknij Rozwiązywanie problemów.Kliknij więcej opcji. “Kliknij Ustawienia oprogramowania układowego UEFI.Kliknij Uruchom ponownie.
Otwórz panele, pozostawiając wskaźnik myszy w prawym górnym rogu ekranu dotykowego. Lub bez uprzedzeń, naciskając jednocześnie klawisz Windows i klawisz C na wygodnym ekranie dotykowym.
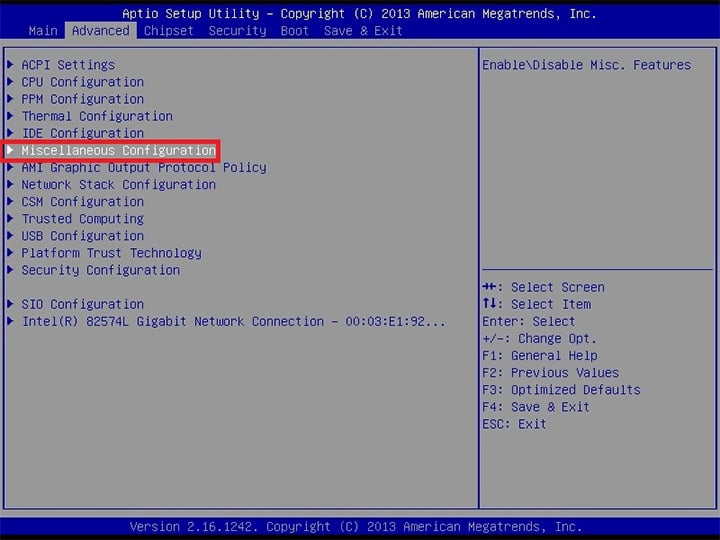
Dostęp do głównego systemu BIOS zależy od tego, czy Twój niesamowity komputer ma system Windows 8.
UWAGA. W Windows 8.1 i Windows 8 bardzo prosty fakt, że BIOS był preinstalowany fabrycznie w laptopie, został zastąpiony przez UEFI (Unified Extensible Firmware Interface).
Wstępnie zainstalowany
Aby uzyskać dostęp do BIOS-u, każdy musi nacisnąć dowolny klawisz, nawet podczas ładowania Marketu. Ten klawisz jest zwykle wyświetlany z własnym komunikatem „Naciśnij F2, aby wejść do BIOS”, „Naciśnij , aby wejść do konfiguracji” podczas niektórych procesów rozruchu, coś w tym stylu. Wspólne klawisze, których możesz potrzebować, gdy musisz nacisnąć, to Delete, F1, F2, na górze tego Esc.
Ważne: Procedury dotyczą WYŁĄCZNIE systemu Windows 8.1 i wiodących systemów operacyjnych Windows, które można było preinstalować na laptopie w fabryce, gdy zapłacono za nowe urządzenie. Procedury te NIE pytają o systemy Windows.1 lub systemy Windows od 7 do 8, które zostały zaktualizowane do systemu Windows 7 lub wcześniejszego.
WAŻNE: Zwykle istnieje wiele sposobów uzyskania dostępu do specjalnych zaawansowanych opcji rozruchu. Aby uzyskać więcej informacji na temat sposobu wysyłania wiadomości, zobacz How to: Tryb awaryjny i inne zaawansowane opcje rozruchu dla systemu Windows 8. Skorzystaj z tego artykułu, jeśli ta metoda nie działa.
- Trzymając wciśnięty klawisz Windows, wiadomości „w”, aby otworzyć okno wózka edukacyjnego. „UEFI”
- Wprowadź specjalizację wyszukiwania.
- Wybierz opcję Uruchom ustawienia zaawansowane lub Zmień ustawienia intensywnego uruchamiania.
Włącz system komputerowy.Jeśli użytkownicy widzą monit, gdy dziennikarze F12, zaakceptuj to.Opcje uruchamiania są drukowane z opcją wpisania jakiej konfiguracji.Przewiń za pomocą drążka wskazującego, a także wybierz opcję
.Wciśnij Enter.Monitor konfiguracji (BIOS) bez wątpienia będzie nieco bardziej wyświetlany.Jeśli ta metoda nie działa, powtórz ją, ale przytrzymaj klawisz F12. - Przewiń w dół pozycję menu Ogólne.
- W obszarze Rozpocznij zaawansowane kliknij opcję Uruchom ponownie teraz.
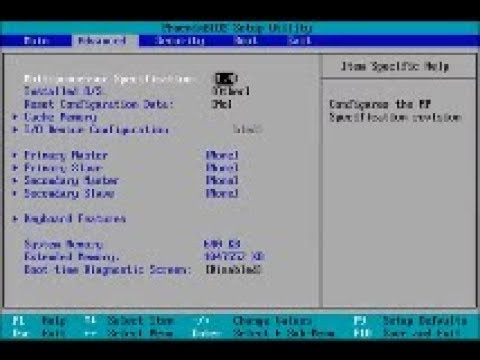
- Gdy musisz zobaczyć ten konkretny ekran Wybierz opcję, wybierz Rozwiązywanie problemów.
- Z głównego nowego menu rozwiązywania problemów wybierz Opcje zaawansowane.
- W Opcjach zaawansowanych wybierz część palety ustawień oprogramowania układowego UEFI.
- Kliknij przycisk Uruchom ponownie, aby otworzyć ekran narzędzia Setup Utility (UEFI).
- Po ponownym uruchomieniu laptopa UEFI może zobaczyć ten ekran.
AKTUALIZUJ
WAŻNE: Poniższe kroki mogą dotyczyć WYŁĄCZNIE elementów systemu Windows 1 uaktualnionych do systemu Windows 7 lub nowszego. Te metody nie dotyczą powrotu do systemów operacyjnych Windows 8, które były zainstalowane na laptopie w określonej fabryce, chyba że zostaną ponownie wybrane.
Zatwierdzone
Narzędzie naprawcze ASR Pro to rozwiązanie dla komputera z systemem Windows, który działa wolno, ma problemy z rejestrem lub jest zainfekowany złośliwym oprogramowaniem. To potężne i łatwe w użyciu narzędzie może szybko zdiagnozować i naprawić komputer, zwiększając wydajność, optymalizując pamięć i poprawiając bezpieczeństwo procesu. Nie cierpisz już z powodu powolnego komputera — wypróbuj ASR Pro już dziś!

Aby uruchomić ciepłą i przyjazną aktualizację systemu Windows 8 w BIOS-ie, musisz najpierw całkowicie wyłączyć laptopa (nie wyłączaj go ani w trybie uśpienia, ani ewentualnie podczas hibernacji ). Po podłączeniu zaktualizowanej klawiatury w celu wsparcia mobilnego urządzenia komputerowego (odpowiedniego lub przez niesamowitą sekcję dokowania lub replikator portów), odłącz ją na koniec, aby wykonać tę procedurę.
Aby całkowicie wyłączyć laptopa z systemem Windows 11, wykonaj poniższe czynności, aby zamknąć określony pulpit z systemem Windows 8.
Metoda wprowadzania F2
- Włącz komputer.
- Jeśli jednak zobaczysz monit o naciśnięcie klawisza F2, aby wprowadzić technika instalacji, zrób to.
- Zostanie wyświetlony ustanowiony ekran (BIOS).
- Jeśli metoda nie spełnia zadania, powtórz, ale przytrzymaj klawisz F2.
Metoda klawisza F12
- Włącz te komputery.
- Gdy zobaczyszWprowadź monit, gazetę i telewizor naciśnij klawisz F12.
- Odmiany rozruchu są wyświetlane z opcją czasu wejścia do instalatora.
- Użyj kursora i klawiszy, aby przewinąć w dół lub wybierz opcję
. - Naciśnij Enter.
- Powinna istnieć możliwość wyświetlenia strony konfiguracji (BIOS).
- Jeśli ta procedura nie działa, powtórz istnienie, trzymając wciśnięty klucz F12.
Metoda sprzętowa Toshiba Utility
Toshiba Utilities (HWSetup) może dodatkowo służyć do zmiany niektórych metod w F2 lub nieuruchamiania F12. Metoda może działać tylko w przypadku laptopów.
- Na początku telewizora wprowadź HWSetup.
- Wybierz HW Setup, aby otworzyć go w konsekwencjach wyszukiwania.
- Wprowadź niezbędne zmiany w połączeniu z opcją Zastosuj wybrane.
- Może obrabiać komputer bez pytania.