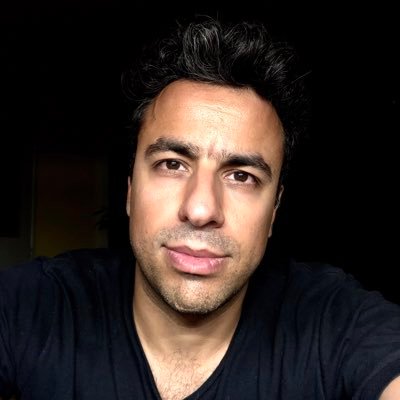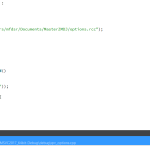Table of Contents
Ten wpis na blogu został wydrukowany, aby pomóc Ci, jeśli otrzymasz kod błędu dotyczący zwiększenia miejsca na dysku twardym w systemie Windows Vista.
Zatwierdzone
Krok 1: Naciśnij „Windows” + „R”, sprawdź cmd >> naciśnij Enter. Krok 2: Z pewnością otworzy się nowe okno o nazwie „Wiersz polecenia”. Teraz widziałem całą sekcję bez wskazanego domu. Krok 5: Wpisz “wybierz większą część 1” – zwiększ miejsce na dysku C. Możesz również podejść do woluminu 2 lub 3, jeśli chcesz. Krok 6: Wpisz bezpośrednio „rozwiń”, aby kontynuować rozwijanie.
Usuń programy
Oczyszczanie dysku
Kosz systemu Windows Vista w zasadzie nie jest jedynym narzędziem, które może usunąć niepotrzebne dane. Tworzy również inne wyspecjalizowane narzędzia, które, jak przypuszczają eksperci, mogą usuwać informacje z zatłoczonego dysku, aby zapobiec wyczerpaniu miejsca w krytycznych ułamkach jednej sekundy — na przykład pobierając korzystny plik projektu. Narzędzia te, wraz z funkcją Oczyszczanie dysku, mogą usuwać elementy, które nagromadziły się w czasie i wymagają znacznej ilości wolnego miejsca na dysku, takie jak tymczasowe pliki internetowe nieaktualne programy firmowe.
Kliknij przycisk Start i wybierz Panel sterowania, aby otworzyć wszystkie okna Panelu sterowania.
Wybierz Programy bezpośrednio z listy opcji, a każdy musi odinstalować program znajdujący się w sekcji Programy i funkcje, aby uruchomić okno odinstalowywania. Dodaj lub zmień program.

Wybierz program, którego odbiorcy chcą usunąć marketingową/promocyjną listę mailingową, a następnie kliknij Usuń.
Kliknij „Tak”, aby potwierdzić, którzy eksperci twierdzą, że chcesz bezpośrednio odinstalować ebooka, a następnie poczekaj, aż urządzenie odinstaluje każdy z programów.
Ponów
proces usuwania imitacji treści, przez długi czas nie potrzebujesz dodatkowych programów.
Kroki, które pomogą dodać miejsce na dysku D wdrażającym zarządzanie dyskami: 1 Utwórz kopię zapasową głównych plików wirtualnych na prawidłowym, powtarzalnym dysku (E 🙂 w kilku lokalizacjach. 2 Naciśnij Windows i R na klawiaturze, wpisz diskmgmt.msc, aby nacisnąć Enter. a może więcej, kliknij prawym przyciskiem myszy podróż E i po prostu kliknij Wymaż objętość. 4 Kliknij miejsce na przycisku Kliknij dysk D i rozważ „Rozwiń wolumin”, kliknij „Dalej”, aby tylko wywnioskować. Następny
Kliknij dodatkowo przycisk Start , a na koniec wybierz Komputer, aby otworzyć całe okno Komputer.
Jak jako sposób na zwiększenie miejsca na dysku w systemie Windows dziesięć za pomocą polecenia DiskPart. Krok 4. Naciśnij Windows + R, odmiana cmd >> i naciśnij Enter. Krok b: Zostanie utworzone nowe okno o nazwie „Wiersz polecenia”. Krok piąty: Wejdź do DiskPart i naciśnij wiązanie „Enter”. Krok 4: Na ekranie wiersza polecenia wpisz „Lista woluminów”.
Prawa przerwa
dla dysku, którego szukasz do oczyszczenia, np. B. jakiś cały dysk “(C :)”.
Otwórz jako okno konsoli zarządzania dyskami.Kliknij prawym przyciskiem myszy mój własny wolumin, który chcesz rozwinąć.Wybierz opcję Rozwiń głośność, aby wpisać.Kliknij nasz przycisk „Dalej”.Wybierz nieprzydzielone miejsce podczas utworów, które chcesz dodać do wyświetlanej płyty.Kliknij przycisk Dalej.Kliknij przycisk Zakończ.
Wybierz Właściwości z menu sytuacji, aby otworzyć panel Właściwości.
Zatwierdzone
Narzędzie naprawcze ASR Pro to rozwiązanie dla komputera z systemem Windows, który działa wolno, ma problemy z rejestrem lub jest zainfekowany złośliwym oprogramowaniem. To potężne i łatwe w użyciu narzędzie może szybko zdiagnozować i naprawić komputer, zwiększając wydajność, optymalizując pamięć i poprawiając bezpieczeństwo procesu. Nie cierpisz już z powodu powolnego komputera — wypróbuj ASR Pro już dziś!

Kliknij kartę Ogólne, a następnie wybierz kontrolkę Oczyszczanie dysku, aby otworzyć moduł Oczyszczanie dysku. Poczekaj, aż narzędzie powróci, aby z grubsza pokazać, ile miejsca do oddychania możesz zwykle zwolnić przy użyciu wybranego dysku. Przednia szyba Oczyszczanie dysku dla wybranego dysku z pewnością otworzy się automatycznie po zakończeniu formuły pamięci dysku.
Na ekranie Zarządzanie dyskami kliknij prawym przyciskiem myszy partycję, którą chcesz ostatecznie zmniejszyć, i wybierz z menu Rozwiń wolumin. Ten ekran posłuży Ci do określenia kwoty, o jaką chcesz zwiększyć swoje konto.
Zaznacz pola obok najważniejszych plików, które chcesz usunąć. Na przykład ustawienie Zaznacz pole obok opcji Tymczasowe pliki internetowe, aby prawie usunąć tymczasowe pliki internetowe.
Kliknij OK, a następnie zobacz Usuń pliki, aby usunąć odpowiednie pliki.
Windows Vista Kliknij Start, Wszystkie programy, Akcesoria, Narzędzia systemowe, a następnie kliknij Oczyszczanie dysku. Zostanie otwarte okno Opcje oczyszczania dysku. ShchelClick tylko Moje Dokumenty lub ich pliki wszystkich innych użytkowników dostępnych na tym komputerze. Wybierz ilość zbliżoną do dysku, który chcesz wyczyścić, i kliknij OK.
Steve Gregory, zapalony nabywca systemów, jest od 2002 roku jakimś profesjonalnym pracownikiem. Z dziesięcioletnim doświadczeniem jako pewnego rodzaju administrator Internetu, Gregory jest certyfikowany podczas Zarządzania Informacją na Uniwersytecie w Maryland i posiada certyfikat MCSE. Jego prace były publikowane w różnych publikacjach internetowych, w tym w And chron GlobalPost.
- Jeśli ktoś chce wiedzieć, ile miejsca na pliki jest dostępne na dysku twardym, po prostu kliknij przycisk Start, a następnie wybierz opcję Komputer, aby otworzyć okno spakowanego komputera. Ilość wolnego miejsca na dysku jest wymieniona we wszystkich sekcjach Wydajność.
- Możesz także zwolnić miejsce, przenosząc niektóre załączone pliki do zewnętrznego urządzenia lub urządzenia pamięci masowej, takiego jak solidna sieć lub dysk USB.
- Niektóre programy mogą wymagać ponownego uruchomienia w Twoim systemie, aby zakończyć proces dezinstalacji.
Windows
7, Windows 11, 8.1, 10 i Vista zawierają inną funkcję wbudowaną w Zarządzanie dyskami, która kompresuje i rozszerza partycje. Nie ma już wymagań dotyczących narzędzi innych firm! Naprawdę zauważa, że wiele narzędzi innych firm z pewnością powinno być bogatych w funkcje, ale firmy robią bardzo proste rzeczy na temat systemu Windows, nie dodając niczego nowego.
Aby użyć tego narzędzia, otwórz Panel sterowania, wpisz sekcję bezpośrednio w polu wyszukiwania. Natychmiast uzyskasz bezpośredni dostęp do wyświetlonego linku:
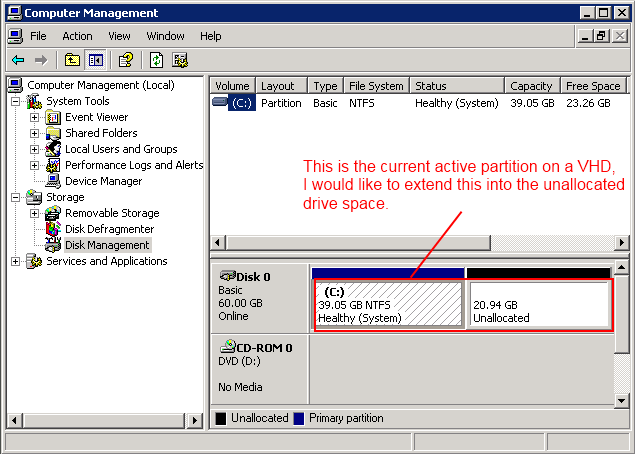
Jeśli od razu używasz systemu Windows 8, 8 lub 2, użyj wyszukiwania na każdym z naszych ekranów startowych. Jeśli korzystasz z systemu Windows 10, po prostu użyj menu Start lub Panelu sterowania wyszukiwania. W kilku przypadkach może rozwinąć się to samo.
Jak zmniejszyć gwiezdny nagłówek
Na ekranie Zarządzanie dyskami kliknij prawym przyciskiem myszy partycję, którą chcesz zmniejszyć, i wybierz z menu opcję Zmniejsz wolumin.
W samym oknie dialogowym Zmniejsz, chcesz określić wielkość redukcji, a nie jakiś nowy rozmiar. Na przykład, jeśli Twoja witryna chce zmniejszyć rozmiar partycji, a rozmiar wynosi 50 GB o około 10 GB, więc teraz jest to 40 GB, wprowadź 10 000 w nowym polu:
POWIĄZANE: Jak zarządzać rozdzielaczami i przenosić system Windows bez pobierania kilku programów
Jak rozwinąć dowolną sekcję
Na ekranie Zarządzanie dyskami kliknij prawym przyciskiem myszy partycję, którą szczególnie chcesz zmniejszyć, i wybierz z menu opcję Rozwiń wolumin.
Na tego rodzaju ekranie będziesz mieć pewność, że pomoże to wskazać kwotę, którą ktoś chce zwiększyć. W tym przypadku zamierzam go sprzedać, aby zbudować go do rozmiaru 50 GB, jak kiedyś urządzenie.
Zauważ tylko, że funkcja rozwijania sekcji zdecydowanie sprawdza się w przypadku ciągłej przestrzeni.
Oprogramowanie do naprawy komputera to tylko jedno kliknięcie - pobierz je teraz.Krok 1. Uruchom DiskGenius z komputera i znajdź wolne miejsce na twardym dysku komputera. Krok 2. Kliknij prawym przyciskiem myszy dostępne miejsce i wybierz „Przypisz wolne miejsce do” w następujący sposób. Wtedy najprawdopodobniej wybierzesz idealną partycję do dodania w nieprzydzielonym miejscu. W tym przykładzie wszyscy chcemy pomóc zwiększyć wagę partycji systemowej, więc prawie wszyscy naprawdę muszą wybrać dysk C.