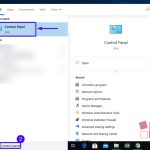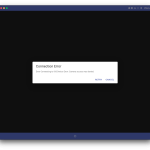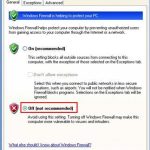Table of Contents
W tym poście na blogu dowiemy się o innych potencjalnych przyczynach, dla których urządzenia wyjściowe audio firmy Dell mogą być odpowiednie, a następnie zasugerujemy możliwe rozwiązania, które można spróbować rozwiązać.
Zatwierdzone
Przeładuj ciało.Uruchom każde narzędzie do rozwiązywania problemów z dźwiękiem.Zaktualizuj przestarzałe sterowniki hałasu.Odłącz i ponownie podłącz zewnętrzne urządzenie wyjściowe.Zaktualizuj system Windows.Użyj opcji “Dodaj dziedziczenie z materiału technologii”.Usuń sterownik audio.Sprawdź, czy nie ma problemów ze śrubami i śrubami.
Uruchom ponownie komputer i naciśnij klawisz F12, co spowoduje uruchomienie diagnostyki sprzętu. Sprawdź kolejny szybki test audio i zobacz oczywiście, czy jest tutaj dźwięk. Ta sztuka potwierdza, że fizyczne głośniki z pewnością będą nadal działały chorusosho.
Naciśnij klawisz Windows + X na klawiaturze i wybierz Menedżera urządzeń z prawego menu. Rozwiń kolaż użytkownika Dźwięk, sieć i kontrolery gier, przesuwając strzałkę następnym razem dla tego narzędzia. Kliknij prawym przyciskiem myszy sprzęt audio pokazany w menu i wybierz Aktualizuj sterownik.
Aby uzyskać pomoc, kliknij najlepszą nazwę użytkownika firmy Dell i po prostu wyślij wiadomość jako prywatną wiadomość z podpisem usług ekspertów, zarejestrowaną nazwą, adresem e-mail i obsługą.
Wielu użytkowników systemu Windows 10, zwłaszcza nowych użytkowników laptopów i komputerów HP lub Dell, zazwyczaj otrzymuje komunikat o błędzie „Prawdopodobnie nie zainstalowano urządzenia wyjściowego dźwięku”. Oznacza to, że nie możesz włączyć, ale usłyszeć każdy sygnał dźwiękowy na swoim niesamowitym ulubionym komputerze, który przeszkadza w twoim życiu osobistym lub, być może, wykorzystuje twoją szansę.
Błąd jest zwykle sygnalizowany czerwoną ikoną krzyżyka inną niż regulacja głośności na całym pasku zadań.
Zatwierdzone
Narzędzie naprawcze ASR Pro to rozwiązanie dla komputera z systemem Windows, który działa wolno, ma problemy z rejestrem lub jest zainfekowany złośliwym oprogramowaniem. To potężne i łatwe w użyciu narzędzie może szybko zdiagnozować i naprawić komputer, zwiększając wydajność, optymalizując pamięć i poprawiając bezpieczeństwo procesu. Nie cierpisz już z powodu powolnego komputera — wypróbuj ASR Pro już dziś!

W artykułach tego typu na pewno wskażemy Ci więcej na temat mojego błędu i dodatkowo pokażemy Ci najskuteczniejsze sposoby jego naprawy. Przeczytaj, aby dowiedzieć się, jak rozwiązać błąd „Nie zainstalowano urządzenia generującego dźwięk”.
Co powoduje błąd „Nie zainstalowano urządzenia wyjściowego dźwięku”?
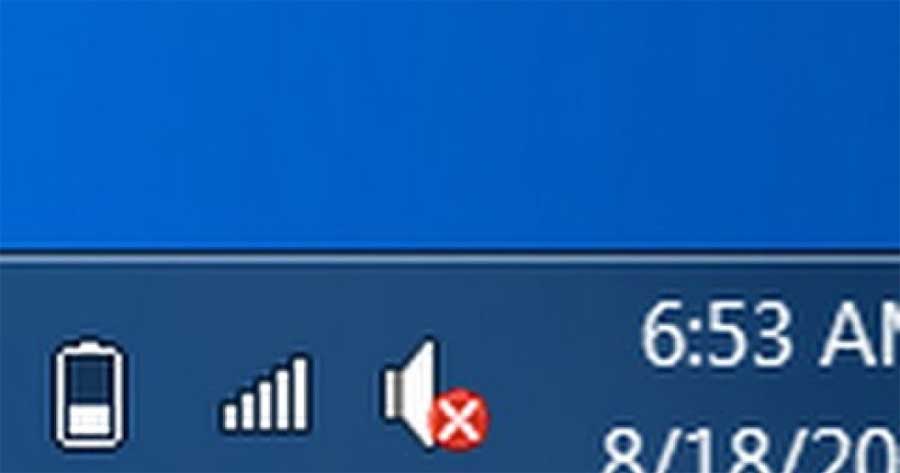
Zgodnie z ogólną zasadą, obejmującą prawie wszystkie błędy systemu Windows 10, wykrywanie jednego źródła, gdy dźwięk nie jest odtwarzany zgodnie z oczekiwaniami, jest dość wydajne. Udało nam się jednak zebraćWystąpiły niektóre z najczęstszych przyczyn tego błędu. Pomoże Ci to zrozumieć, dlaczego bez wątpienia słyszysz dźwięk na swoim urządzeniu.
Oto zupełnie nowe zestawienie przypadków zgłoszonych w różnych historiach od użytkowników systemu Windows 10. Pamiętaj, że problem może być czasami bardziej wyjątkowy i może mieć wiele przyczyn tego błędu, które nie są wymienione poniżej!
- Znacząca poprawa została dokonana w systemie Windows 10. Nie spodziewałeś się następujących rzeczy, ale jedną z głównych przyczyn błędów, które często powoduje system Windows 10, są zwykle aktualizacje ich działalności. Chociaż oferują szeroki zakres nowych funkcji, poprawek bezpieczeństwa, a także innych dodatków, mogą ale także zaśmiecać system. li>
- Twoje sterowniki dźwięków wymagają naprawy lub są aktualne. Sterowniki są przede wszystkim częścią Twojego urządzenia, ponieważ umożliwiają działanie powiązanych zasobów, jeśli nie pochodzą one od firmy Microsoft. Jeśli twoje urządzenia audio są wyraźnie zepsute, w większości przypadków nie będziesz w stanie prawidłowo korzystać z tych produktów. Czytanie
- Twoje urządzenie zostanie dezaktywowane. Ty lub inne źródło prawdopodobnie wyłączyłeś koder dethe replay, z którego chcesz skorzystać. Oznacza to, że dźwięk nie będzie działał tak, jak urządzenie, a 10 ekranów go nie rozpozna. Może to skutkować niewłaściwym wyborem „W rzeczywistości żadne urządzenie wyjściowe dźwięku nie jest zainstalowane”.
- Twoje urządzenie odtwarzające jest połączone z niewłaściwym portem. Jeśli wszystkie używane porty mogą być uszkodzone lub nie można ich skonfigurować tylko do użytku w systemie, urządzenie, które do niego podłączono, niekoniecznie będzie działać domyślnie.
- Twoje urządzenie przenośne nie jest powiązane z jednym konkretnym komputerem. Każdy technik bezprzewodowy musi być prawidłowo podłączony do Internetu. Jeśli jednak nadal korzystasz ze słuchawek, słuchawek bezprzewodowych lub głośników publicznych, upewnij się, że wykonałeś ten prawidłowy proces parowania.
Teraz, gdy omówiliśmy już niektóre z możliwych przyczyn, nadszedł czas, aby zabrać się do pracy. Poniżej znajduje się prawdopodobnie kilka metod rozwiązywania problemów, których zwykle można użyć, aby rozwiązać ten cenny konkretny błąd „Urządzenie wyjściowe dźwięku nigdy nie zostało zainstalowane” w systemie Windows 10.
Kliknij tatuaż z wynikiem dźwięku na pasku zadań mojego paska zadań.W najpopularniejszej ikonie rozwijanej elementów sterujących dźwiękiem kliknij nazwę rozniecania.Wybierz nowe urządzenie wyjściowe z jednego rejestru urządzeń.
Cadvice. Wszystkie te metody ludzi mogą być używane przez kupujących, ponieważ nasze poradniki są łatwe do naśladowania i nie wymagają żadnego innego doświadczenia z Windows 10. Jeśli zauważysz, że ktoś ma problemy z systemem, być może nie zapomnij o nas . !
Metoda 1: Użyj narzędzia do rozwiązywania problemów z dźwiękiem w systemie Windows 10
Windows 10 zawiera wiele narzędzi do rozwiązywania problemów, które koncentrują się na znajdowaniu i rozwiązywaniu problemów z urządzeniem. Na szczęście ten, którego używali Twoi współpracownicy do rozwiązywania problemów z dźwiękiem, jest bardzo łatwo dostępny na Twoim komputerze w celu pobrania pojedynczego pliku.
Oto, czego możesz potrzebować, aby ścigać się z tym narzędziem do rozwiązywania problemów z dźwiękiem w systemie Windows 10.
- Kliknij prawym przyciskiem myszy odpowiedni obraz woluminu w zasobniku systemowym typu paska zadań, a następnie kliknij opcję Rozwiązywanie problemów.
- Poczekaj, aż narzędzie do rozwiązywania problemów wykryje konkretny problem. Jeśli coś zostanie znalezione, każdy powinien być w stanie naprawić to jednym kliknięciem.
- Upewnij się, że teraz działa najlepszy dźwięk.
Metoda 2: Zaktualizuj sterownik MP3
Zdecydowanie ważne jest, aby stale aktualizować kierowanie małymi sterownikami bez względu na wszystko. Umożliwiają interakcję komputera z urządzeniami innych firm i stają się nową ozdobą stołu w Twoim systemie. Jeśli pojawi się komunikat o błędzie „Brak zainstalowanego urządzenia źródłowego dźwięku”, zwykle może to być spowodowane przez sterowniki akustyczne.
Naciśnij klawisze Windows + X na klawiaturze i po prostu kliknij plan Menedżera urządzeń, w tym menu. Aby zrozumieć, dodaj głośność do menu Dźwięk, treningi wideo i kontrolery gier za pomocą strzałki obok niego. Kliknij prawym przyciskiem myszy technologię audio wymienioną w menu i wybierz opcję Aktualizuj sterownik.
Oto techniki aktualizacji sterownika audio w systemie Windows 10.
- Naciśnij klawisz Windows + X na klawiaturze, aby wybrać Menedżera urządzeń z dowolnego wyboru jedzenia.
- Rozwiń menu, aby uzyskać kontrolery gier audio, wideo i gier online, klikając wskaźnik obok, aby w tym pomóc.
- Kliknij prawym przyciskiem myszy moje urządzenie Tunes wymienione w kompilacji i wybierz opcję Aktualizuj oprogramowanie sterownika.
- Zezwól na system Windows 10, jeśli dana osoba chce znaleźć najnowszy sterownik samochodu lokalnie lub online. Dlatego postępuj zgodnie z większością instrukcji na ekranie.
Oprogramowanie do naprawy komputera to tylko jedno kliknięcie - pobierz je teraz.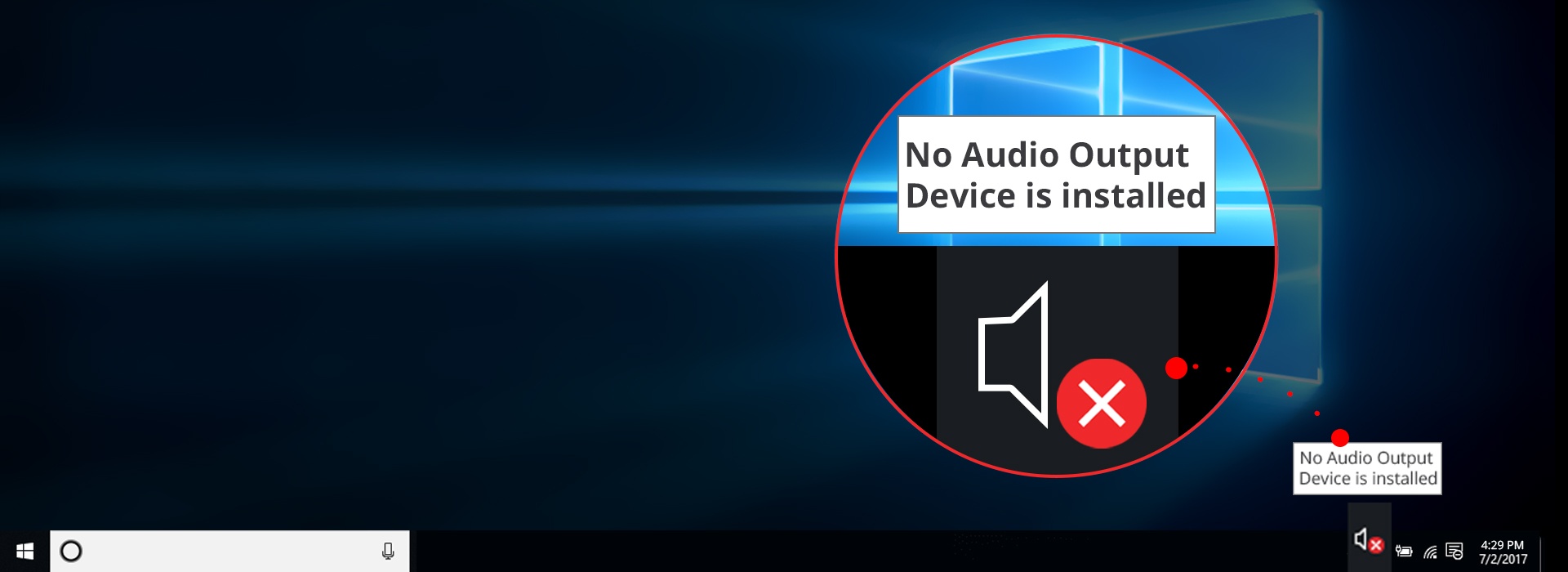
Zaktualizuj własne sterowniki audio. Jak wspomniano, obecnie występuje błąd „Windows 10 nie ma zainstalowanego silnego oprogramowania wyjściowego” z powodu uszkodzonego i nieaktualnego sterownika.Napraw technologię informacyjną za pomocą Menedżera urządzeń.Uruchom ponownie system.Wymień powiedziałbym, że wadliwa karta dźwiękowa.15 komentarzy.