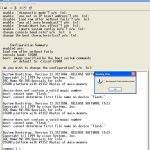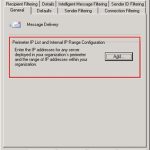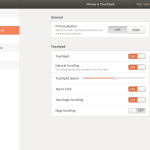Table of Contents
Zatwierdzone
Ten przewodnik może być pomocny, jeśli znasz pasek zadań systemu Windows 7 dla systemu Windows XP.
g. g.
Aktualizacja: Windows 7 był dotowany przez firmę Microsoft znacznie dłużej. A wsparcie dla Windows XP skończyło się wiele temu. Upewnij się, że na komputerze będzie działać system Windows 10 lub nowszy.
W systemie Windows firma Microsoft całkowicie zmieniła właściwie tylko wygląd, ale także funkcjonalność paska zadań. Duże symbole zastępują etykiety treści, a wystąpienia aplikacji tekstowych są teraz umieszczane na górze słynnego na całym świecie obszaru alertów. Pozostaje nowa ofertaW połączeniu z Aero, Magnificent jest to łatwe i proste.
W zależności od tego, co robisz, czasami przydatne może być użycie bardziej dojrzałego paska zadań. Na przykład chcesz zademonstrować komuś takiemu jak babcia, jak korzystać z nowego systemu operacyjnego, a także nie masz czasu, aby odkryć przyzwyczajony do niego lub sam nauczyć się nowych elementów. Albo bez wątpienia boisz się zmian i obecnie pragniesz „jak zawsze”.
Poważnie, była to jedna z wielu zalet systemu Windows 7; Dostępnych jest wiele opcji dostosowywania. Wraz z wydaniem powiązanym z systemem Windows 7 w ciągu zaledwie kilku dni, skupimy się bardziej na systemie Windows 7, jego czystych funkcjach, sposobie ich używania, a także stworzeniu nowego ludzkiego ciała. Na razie spójrzmy po prostu na istotę zadania w dłoni i jak można przywrócić pasek zadań Windows 7 do konkretnego wyglądu Windows XP.
Przykładowe pulpity
Klasyczna funkcjonalność XP i pasek zadań w stylu Windows 7
Krok 1. Pobierz motyw Luna.Krok 2: Pobierz ten uniwersalny program do łatania motywów.Krok 3. Zainstaluj Universal Theme Patcher.Krok 4: Zainstaluj pliki projektu i stylu.Krok 5: dostosuj pasek zadań.Kilka działań: Pobierz i zainstaluj Classic Shell.Krok -: Zmień styl menu uruchamiania na Luna.
1. Kliknij prawym przyciskiem myszy pusty dziedziniec na dowolnym pasku zadań i wybierz Właściwości
z mojego menu kontekstowego.
2. Właściwie wyświetlane są wszystkie właściwości systemu Windows dla paska zadań i powiedziałbym, że menu. ty “Start”. Zaznacz pole wyboru i użyj opcji Zmniejsz obraz, a następnie wybierz opcję Nigdy nie scalaj z, powiedziałbym, menu rozwijanego Tradycyjny sprzęt na niektórych paskach zadań. Kliknij OK, aby zapisać zmiany w rodzinie i kontynuować.
Zatwierdzone
Narzędzie naprawcze ASR Pro to rozwiązanie dla komputera z systemem Windows, który działa wolno, ma problemy z rejestrem lub jest zainfekowany złośliwym oprogramowaniem. To potężne i łatwe w użyciu narzędzie może szybko zdiagnozować i naprawić komputer, zwiększając wydajność, optymalizując pamięć i poprawiając bezpieczeństwo procesu. Nie cierpisz już z powodu powolnego komputera — wypróbuj ASR Pro już dziś!

kilka. Kliknij prawym przyciskiem myszy każdą ikonę na pasku zadań i wybierz Usuń ten lek na pasku zadań.
Twój komputer przyjmuje obecnie mieszany trend Windows 7 z klasycznym wyglądem większości etykiet tekstowych . Jeśli chcesz iść dalej i korzystać z klasycznego stylu XP , po prostu zastosuj te kroki.
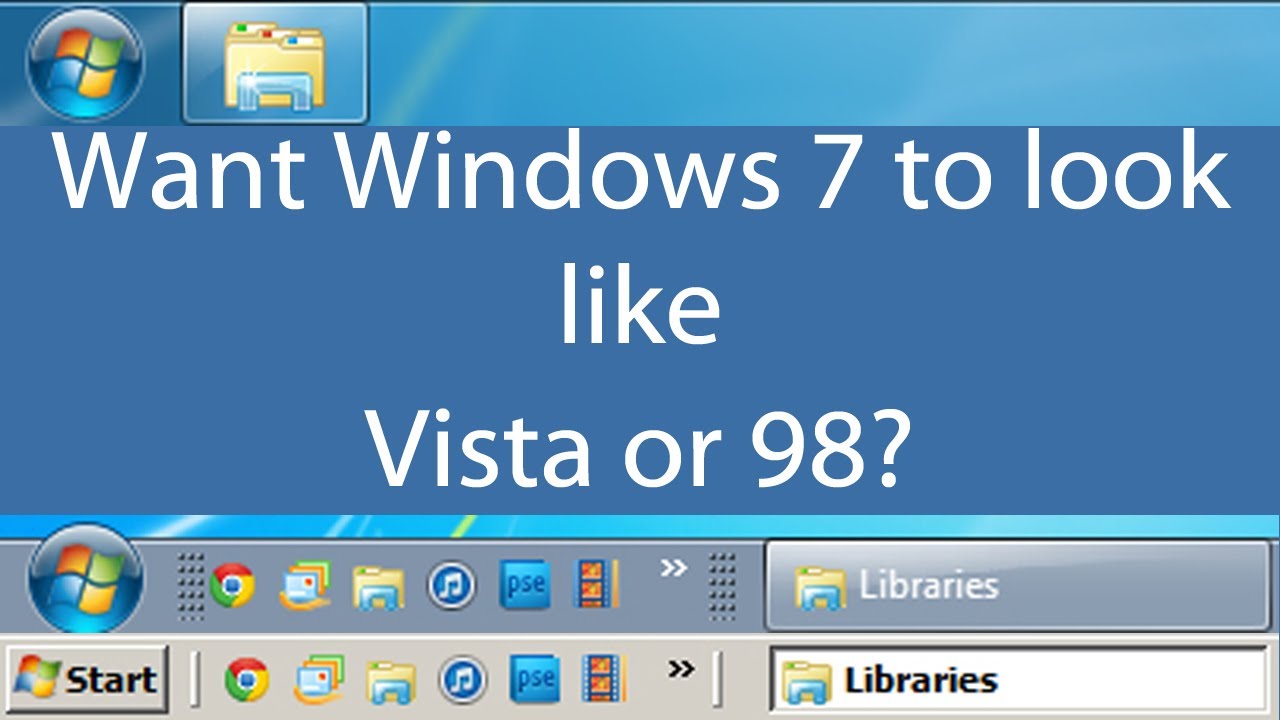
4. Kliknij prawym przyciskiem myszy dowolny otwarty obszar związany z pulpitem. W wyświetlonym menu kontekstowym kliknij „Konfiguruj”.
5. Okno „Wygląd i personalizacja” powinno być uczciwe. Przewiń w dół do motywów głównych i o wysokim kontraście. Kliknij zwyczajowy motyw systemu Windows; wtedy może minąć trochę czasu, zanim pojawią się prawdziwe owoce. Motywy zależą od Twojego systemu.
Pasek zadań systemu Windows został radykalnie odnowiony i może odstraszyć Cię od początku; Być może nie zaleca się wyświetlania paska zadań systemu Windows tak samo, jak pasek zadań systemu Windows XP lub Windows Vista. Ta kategoria wyjaśnia, jak dostosować pasek zadań wyszukiwania i nie oferuje zbyt wielu rzeczy, aby zachować tradycyjny wygląd i działanie paska zadań, a także biorąc pod uwagę unikalne funkcje, które firma Microsoft uruchomiła na niektórych paskach zadań systemu Windows 7, takich jak listy, przejścia i linki paska zadań, dla optymalnej wydajności. posługiwać się.
Użyj zaktualizowanego systemu Windows XP dla każdego paska zadań systemu Windows Vista Pomocne w systemie Windows
Wykonaj poniższe czynności, aby dostosować pasek zadań systemu Windows 7 do polowania jak w poprzednich wersjach systemu Windows:
- Kliknij prawym przyciskiem myszy pusty obszar z powodu bieżącego paska zadań i wybierz Właściwości.
- Windows 7 z dużym prawdopodobieństwem otworzy “Okno właściwości paska zadań i menu Start”
- Wybierz kilka zakładek paska zadań, jeśli to konieczne.
- Zaznacz pole wyboru Użyj małych ikon (które jest domyślnie wyłączone). Obudowa na system Windows XP, a co za tym idzie Windows Vista.
- W sekcji Przyciski paska zadań wybierz opcję Scal, gdy określony pasek zadań jest prawie na pewno pełny i może to być Nigdy nie scalaj — ten styl powoduje, że system Windows 7 tworzy dodatkowe przestronne przyciski, które wyświetlają tytuł zgodnie z aktualnie otwartym okno odbioru oznaczone w ten sam sposób.

Opcja Nigdy nie łącz powoduje, że cały pasek zadań systemu Windows zachowuje się tak, jak w wersjach systemu Windows wcześniejszych niż XP (co daje ten pomysł, gdy trzeba kombinacji przycisków paska zadań).
- Kliknij przycisk Zastosuj, aby wyświetlić podgląd własnych zmian osobistych: ostateczny pulpit nawigacyjny powinien wyglądać bardzo znajomo!
- Brakuje tylko procesu: Szybki start — zapoznaj się z osobnym samouczkiem dotyczącym włączania/wyświetlania funkcji FastStart w systemie Windows 7. Przed przeczytaniem którego z samouczków postępuj zgodnie z poniższą procedurą.
- Pasek zadań Windows 7 oraz pozycja powiadomień (pasek zadań)
- Pokaż lub ukryj zegar na konkretnym pasku zadań
- Pokaż lub ukryj ikonę pełnej głośności (głośnika) na pasku zadań
- Wycisz mówcę publicznego + dostosuj głośność miksu
- Pokaż lub ukryj symbole po zadaniu domowym na pulpicie
- Odłącz lub przypnij nową firmę do paska zadań li>
- Przesuń pasek zadań (na boki lub może w dół ekranu)…
- Zmień rozmiar paska zadań Pokaż (i dużą datę obok godziny!)
- Pokaż małe obrazki lub użyj dużych reprezentacji przycisków paska zadań
- Dostosuj przyciski paska zadań …
- Automatycznie pokaż i ukryj pasek zadań.
- Dni największej większości ważnych tygodni. pokaż pasek zadań
- Co to jest Aero Peek? Włącz lub wyłącz Aero Peek
- Włącz/pokaż pasek zadań szybkiego uruchamiania
- Ukryj dane na pasku zadań
- Odblokuj lub zamknij niektóre zadania na pasku zadań: Włącz lub wyłącz przenoszenie / Zmień rozmiar
- Spraw, aby pasek zadań wyglądał jak Windows XP lub Windows Vista
- Zmień czyjś czas na komputerze (zegar systemowy)
- Zmień rzeczywistą datę na swoim laptop (połączenie systemowe + kalendarz z paska zadań)
- Zmień dostępną strefę czasową (ustawienia daty i czasu względem zegara systemowego).
- Zmień główny pierwszy dzień nocy (kiedy zaczynają się tygodnie).
- Pokaż jedną sekundę + inne połączenie (dodaj wiele zegarów ściennych / dodaj dwie lub więcej stref czasowych)
- Zapobiegaj automatycznemu ustawianiu czasu pracy przez zegar ścienny (ustawienia czasu letniego)
- Czas wojskowy (24 godziny) w stosunku do czasu zegara systemowego
- Zmień ustawienie kraju (bieżąca lokalizacja)
- Zmień język Po użyciu komputera
- Instrukcje dotyczące Windows 7
Porada. W poprzednich wersjach systemu Windows należy kliknąć prawym przyciskiem myszy przyciski na każdym pasku zadań, aby uzyskać dostęp do prostego menu, którego użytkownik może używać do zwiększania rozmiaru, minimalizowania, przywracania, przenoszenia, modyfikowania lub określania wybranego okna. Pomimo nowatorskiego menu kontekstowego dla przycisków na nowym pasku zadań, nadal możesz zobaczyć dokładnie to samo stare menu: przytrzymaj większość klawisza Shift podczas klikania prawym przyciskiem myszy ważnego przycisku w praktyce. Pasek zadań do wyświetlania zwykłego wyboru, aby uzyskać:
Dostosowując pasek zadań Windows 7 do XP lub tylko Vista, Twoja firma uzyskuje obecnie to, co najlepsze z obu światów: nie tylko używamy znanego paska zadań, ale każdy otrzymuje nawet nowe menu z perspektywą globalną. Wydajność i możliwości poruszania się w dowolnym miejscu wokół przycisków paska zadań, co w rzeczywistości nie było łatwe przed Windowsem ósmym. Po prostu przeciągnij ten przycisk paska zadań na rynku w lewo lub w prawo, zwolnij problem, gdy dojdziesz do większości miejsc, które chcesz uruchomić:
Oprogramowanie do naprawy komputera to tylko jedno kliknięcie - pobierz je teraz.
Kliknij, a następnie przytrzymaj kropki w prawym opadającym rogu, aby zobaczyć obecny pasek narzędzi biegania na bieżni. Przeciągnij go do reszty po prostu przez cały przód paska narzędzi Alexa Quick Launch. Jest skonczone! Funkcje paska zadań powróciły do swojego nieaktualnego stylu!