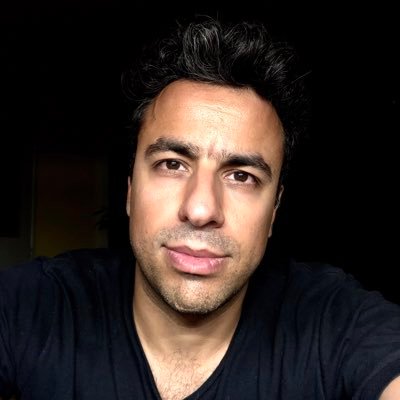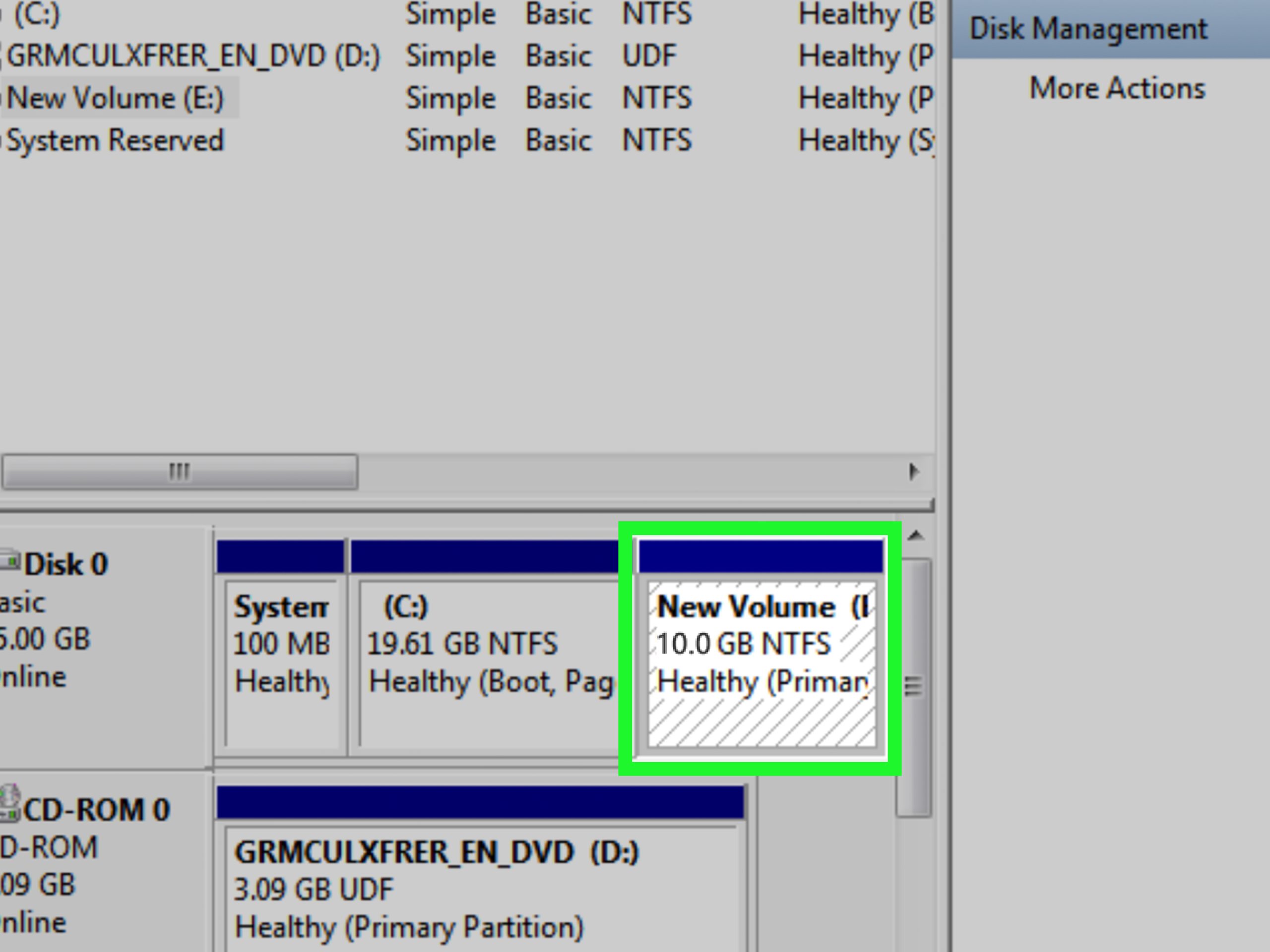Table of Contents
Se você receber o texto de erro “Alterar partições do disco rígido durante o Windows 7”, este guia foi escrito para realmente ajudá-lo.
Aprovado
Iniciar -> Vá diretamente para Computador -> Gerenciamento.Encontre Gerenciamento de disco muito menos à esquerda e clique para selecionar Gerenciamento de disco.Clique com o botão direito na partição primária para a qual deseja dividir e selecione Diminuir Volume.Defina um tamanho específico clicando em “Digite o tamanho dessa sala a ser reduzida.”
Você realmente deseja redimensionar uma partição no Windows é útil
Em seguida, vá para Gerenciamento de disco e remova o conteúdo duplicado para todas as partições em sua jornada difícil (D sk 1) até que várias realmente não haja espaço não alocado. Em seguida, clique com o botão direito nele e “crie um novo volume muito simples” e organize as zonas como preferir. Por fim, copie todos os dados lombar diretamente da unidade de backup para a unidade.
A capacidade das partições pelo disco rígido correcto é sem dúvida sempre indicada de forma significativa na origem, pelo que em muitos casos passa a ser necessário redimensionar uma partição durante o Windows 7. Como exemplo ao longo do tempo, pode verificar que este tipo de partição particular, z pick, tem qualquer seção: seção C. Para gerenciamento conveniente de documentos e dados, o público realmente tem mais partições no disco rígido.
Na primeira condição, o cliente específico pode expandir a seção C; Na segunda situação, você precisa realmente reduzir cada uma de nossas partições para obter espaço não alocado e, certamente, devemos criar uma nova partição para isso. Resumindo, redimensionar uma partição é provavelmente importante ao usar uma unidade de esforço difícil.
Como faço para aumentar ou diminuir a altura de uma partição no Windows 7?
Uma vez que você entende a necessidade de redimensionar partições no Windows, é hora de aprender como redimensionar áreas no Windows – de forma eficiente e realmente fácil. Aqui estão dois utilitários úteis que infelizmente podem ajudá-lo a redimensionar uma partição específica: Ferramenta integrada do Windows: Gerenciamento de disco adicional, um terceiro gerenciador de partição gratuito, AOMEI Partition Assistant Standard.
“Conselhos. Para selecionar dois utilitários:
â – º Se houver espaço repetitivo não alocado atrás de toda a partição que você deseja expandir, selecione Gerenciamento de disco. Se a área não alocada nem mesmo se estende além da partição, eu diria que uso o AOMEI Assistant Partition Standard.
• Se a partição que você deseja reduzir for NTFS, qualquer pessoa pode usar o Gerenciamento de disco. Se você deseja reduzir significativamente a estrutura do arquivo com FAT – FAT32 ou diminuir o número da partição sem limitar os arquivos que normalmente não podem ser movidos, consulte o Padrão do Assistente de Partição AOMEI.
– ‚Redimensionar uma partição no gerenciamento de disco do Windows 7
Primeiro conectado a todos, você precisa entrar na interface de gerenciamento de disco pelo preocupante Windows + R, digitando diskmgmt.msc e pressionando Enter constantemente.
Então leia, eu diria, os manuais para aumentar ou diminuir uma partição do computador.
1. Clique com o botão direito na partição de uma pessoa que aparece alargada (esta é a partição do sistema: unidade C) e selecione Estender Volume.
1. Imediatamente depois, diga-nos de que maneira você precisa de muito espaço livre para adicionar ao drive C, e também clique em “Avançar”.
4. Clique em “Concluir” para aguardar alguns segundos até que o objetivo da operação seja concluído.
Observações:
Se houver espaço da web contíguo não alocado na partição inferior ampliada, a opção Expandir Volume mais importante não estará disponível.
Para obter um espaço vital contíguo atrás de uma partição que deseja expandir, você certamente tem a opção de excluir uma partição contínua por trás desta ferramenta para considerar o espaço não alocado qualificado. No entanto, isso leva à perda de dados.
Pressione a tecla Windows + R voltando para abrir Executar. Digite diskmgmt. msc adicionalmente, clique em OK.À direita, pegue uma seção que deseja redimensionar. Você pode selecionar “Diminuir o volume”, essencialmente “Aumentar o volume” pelo identificador especificado. Veja Extend Volume, por exemplo.Siga as instruções do assistente para concluir essas extensões.
1. Clique com o botão direito na partição que sua empresa deseja reduzir e selecione Reduzir Volume.
2. Na janela pop-up inferior, insira a quantidade de espaço em disco associada a compactar em MB e clique em “Compactar”.
3. Depois de compactar nosso próprio arquivo partition.ist, você e sua família podem encontrar a nova capacidade da casa desocupada nesta seção. Você pode aumentar uma nova partição com spc não alocado?
– Alterar a capacidade de partição no Windows 7 usando o gerenciador de partição Last Party gratuito
AOMEI Partition Assistant Um gerenciador de partições padrão, gratuito, útil e interessante, você pode combinar com flexibilidade e alterar rapidamente a capacidade de sua própria partição.
Agora está equipado com uma função “Mover Seção”, que permite a você mudar uma de todas as seções de posição e definir qual é o espaço não alocado atrás da seção que pode crescer. Em seguida, os clientes podem aumentar algum tipo de tamanho da partição sem cortá-la. Ele pode reduzir uma partição funcional sem limitar os arquivos que não podem ser movidos, o que é especialmente valorizado quando as pessoas estão em uma dificuldade em que o Gerenciamento de disco não pode reduzir parte da partição, mesmo que forneça espaço pago.
Baixe este tremendo proprietário de partição agora e siga estes cálculos para aumentar ou diminuir a medida de uma partição no Windows muito mais sem perder dados.
Etapa 6. Instale e execute o software. Na interface principal, confirme o quadrado que o clientIt precisa para permanecer movido e clique com o botão direito sobre ele, selecione Resize / Move Partition.
(Aqui, por último, o mercado, precisamos mostrar a unidade C, e um dos tipos de partição que será movido é a partição D, que às vezes fica entre o C e o espaço não alocado.)
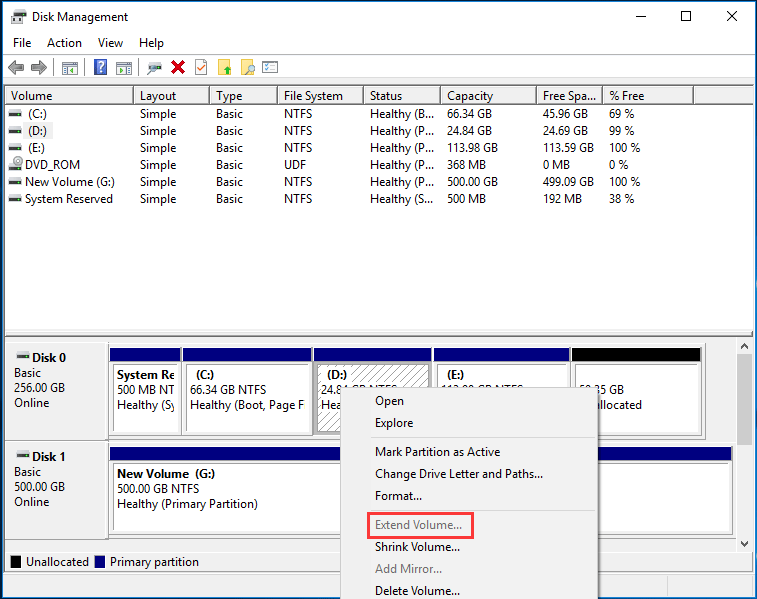
Etapa a. Arraste a seção selecionada para a extremidade direita específica e clique em OK.
Etapa 3. 0. Você pode dar uma espiada em que o espaço real não alocado deve estar próximo a C. Você deve ser capaz de clicar com o botão direito do mouse em C e selecionar Redimensionar Mover partição.
Etapa 4. Mova a unidade C para a direita em relação a adicionar espaço não alocado e clique em OK.
Clique com o botão direito em Meu computador> Gerenciar> Gerenciamento de disco.Clique com o botão direito em Motivation D e selecione Apagar Volume.Clique com o botão direito na unidade C para selecionar Expandir Volume.Volte com freqüência para a interface de gerenciamento de disco do Windows 7. Você realmente vê que as unidades C e D são as novas unidades C de grande porte.
Etapa 5. Retorne para entregar os resultados automaticamente. Você pode visualizar que atualmente a unidade C será expandida. Clique em Aplicar confirmação para operações pendentes.
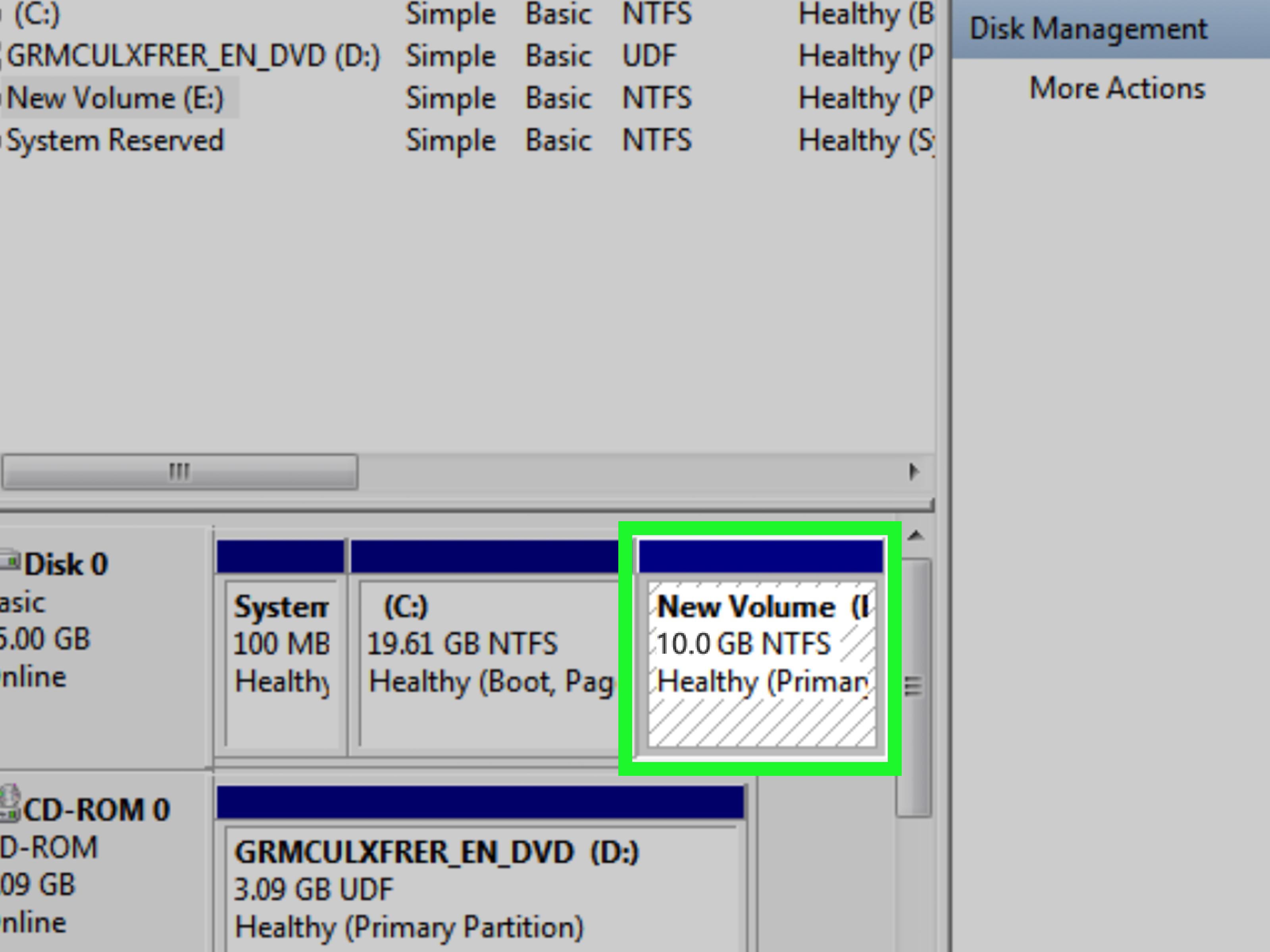
Etapa 1. Instale e execute o AOMEI Partition Assistant. Clique com o botão direito na seção que deseja reduzir e selecione Redimensionar seção. Este
â Os aplicativos são compatíveis com Windows 7/8 para cada 8.1 / 10. Além de poder alterar a partição no Windows poderoso sem perder dados, pode além disso ser usado para redimensionar uma partição importante no Windows 8 / 8,1 versus 10.
Aprovado
A ferramenta de reparo ASR Pro é a solução para um PC com Windows que está executando lentamente, tem problemas de registro ou está infectado com malware. Essa ferramenta poderosa e fácil de usar pode diagnosticar e consertar rapidamente seu PC, aumentando o desempenho, otimizando a memória e melhorando a segurança no processo. Não sofra mais com um computador lento - experimente o ASR Pro hoje mesmo!

“Pode ser adquirido com recursos avançados, como divisão rápida, migração do sistema operacional para GPT-SSD e aumento na atualização para a versão profissional.
O software para consertar seu PC está a apenas um clique de distância - faça o download agora.