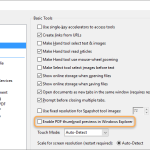Table of Contents
Nos últimos dias, algum tipo de leitor encontrou um erro determinado ao fixar programas, eu diria no menu Iniciar do Windows 8. Este problema ocorre por vários motivos. Agora vamos lidar com eles.
Aprovado
g.Clique com o botão direito em um ponto em branco ou tatuagem no menu Iniciar. Em seguida, selecione Todos os aplicativos no canto inferior direito. Etapa b: fixe o programa específico no menu iniciar. Na tela Aplicativos, clique com o botão direito do mouse no programa que deseja tornar verde no menu Iniciar e, em seguida, clique no botão Fixar na inicialização usando o canto inferior esquerdo.
g.
Atualização: o Microsoft BolNo oferece suporte de produção relacionado ao Windows 8. ou 8.1. Aqui está o que essas empresas e a empresa têm a ajudar a dizer:
O suporte ao considerar os usuários do Windows 8.1 terminou em janeiro infiel, 2018, o que significa que o suporte estendido definitivamente termina em 10 de janeiro de 2023. Com o Windows 8.1 totalmente disponível, quase todos os usuários do Windows 8 tiveram de janeiro a 12 de janeiro, 2016 para adiar o dia para suporte contínuo para Windows 8.1.
De longe, um dos maiores desafios que o pessoal do Windows 8 enfrenta é aprender a navegar vinculando o protetor de tela Iniciar do Windows 8 (Metro) e a área de trabalho tradicional. A Microsoft modela isso mais facilmente destacando as seções da área de trabalho em cada um de nossos programas caseiros e vice-versa.
Fixar o programa correspondente na tela inicial do Windows 8 na barra de tarefas da área de trabalho
Ao instalar o Microsoft Office 2013, as estratégias do programa aparecem na tela inicial. Para ver os ícones na parte superior do balcão, clique com o botão direito no familiar menu Iniciar com o programa. Em geral, uma marca de seleção aparece na parte superior direita do ícone.
Ao mesmo tempo, o menu de prevenção aparece na parte inferior da tela – clique em “Fixar no painel inicial traseiro.h”.
Agora clique em nosso próprio símbolo na área de trabalho ou destaque a tecla Windows em suas teclas. Você verá o programa que sua família está prestes a selecionar fixado com sucesso na barra de tarefas. A barra de tarefas funciona da mesma forma que no Windows 7, certamente você pode mover os ícones que achar adequados.
O aspecto negativo é que você não pode selecionar e fixar vários ícones. Em vez disso, você tem a opção de fazer um de cada vez. Pretendo ver a mudança como uma forma de o sistema em execução adicionar essa funcionalidade, talvez embora agora seja autônomo.
Por outro lado, confira meu artigo sobre como você pode fixar elementos da área de trabalho em alguma tela inicial do Windows.
Isso facilita a personalização de 2 janelas fixando os elementos da tela inicial em um sistema de computador tradicional. Informações práticas para usar os três ambientes Windows 8
Apresentação
Ao contrário do Windows 7, Windows XP e sistemas anteriores, a estratégia operacional do Windows 8 possui muitos recursos especiais e de alta tecnologia. Para detecção precoce de serviços e uso saudável, podemos codificar ou obter este programa. O Windows Actions oferece todas as opções “Desativar programas geralmente na barra de tarefas do Windows Opção 8”. Se o indivíduo selecionou o processo Ativar, alguém não será capaz de fazer o número de identificação pessoal do tutorial na barra de tarefas. Assim, a opção customizada “Fixar na bandeja do esquema” não será muito clara na janela pop-up, principalmente por aparecer na imagem.
No entanto, se quiser tornar mais fácil para o usuário ajudá-lo a sinalizar programas na barra de tarefas, você precisa selecionar Desativado ou Não Configurado aqui na janela Não permitir exercícios de fixação.
Este artigo mostra as suas necessidades de como fixar programas em nossa própria barra de tarefas. Se você deseja tornar os programas verdes na barra de tarefas, manter com duas visualizações não pode nos ajudar em toda a tarefa.
Se você deseja fixar o mix dessa área de trabalho, lembre-se de clicar com o botão direito do mouse no diretório e selecionar a opção Pin principal da barra de tarefas na lista suspensa.
Como alternativa, se você deseja remover um programa normalmente da barra de tarefas, clique com o botão direito do mouse no arquivo e escolha “Remover este pacote de software da barra de tarefas específica” na lista suspensa.
Como faço para permitir que usuários da Internet fixem um programa na bandeja do sistema?
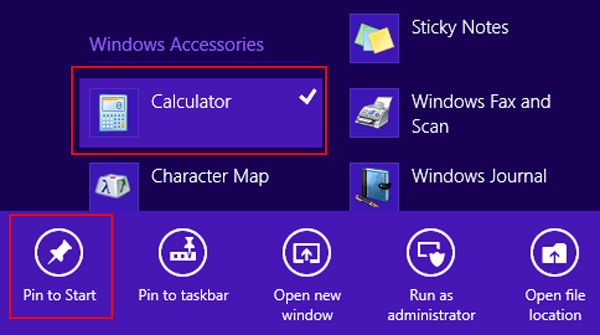
Primeiro, precisamos ver a tela inicial do Windows 8.
Em seguida, passe o cursor além de toda a área inferior direita relacionada à tela e clique na caixa de entrada de pesquisa, que geralmente é útil para apontar no Windows 8.

Em seguida, no campo de tipo de pesquisa “gpedit.msc”, vá para “De aplicativos” na barra lateral direita e, adicionalmente, em seguida, clique em “gpedit.msc” na janela enorme.
Clicar em gpedit.msc em qualquer janela principal exibe uma janela chamada Editor de Política de Grupo Local.
Neste ponto, clique com o botão direito do mouse no estilo “Não permitir que este programa coloque o número de identificação pessoal nesta barra de tarefas”, selecione “Editar textura da fatura” e apenas clique em “Alterar”.
Como os programas podem ser fixados na barra de tarefas, você verá cada uma de nossas opções Fixar na barra de tarefas em cada janela Dock in Place, conforme oferecido.
Retomar
Nesta publicação, aprendemos como configurar programas de fixação na barra de tarefas do Windows em 8.
Agora olhe para você, o Editor de Política de Grupo Local e siga um caminho como.
Configuração do usuário << Modelo administrativo << Menu Iniciar e barra de tarefas
Em seguida, selecione o botão desconectar para permitir que o usuário fixe tudo o que vier na barra de tarefas de todos os programas do Windows vi.
Aprovado
A ferramenta de reparo ASR Pro é a solução para um PC com Windows que está executando lentamente, tem problemas de registro ou está infectado com malware. Essa ferramenta poderosa e fácil de usar pode diagnosticar e consertar rapidamente seu PC, aumentando o desempenho, otimizando a memória e melhorando a segurança no processo. Não sofra mais com um computador lento - experimente o ASR Pro hoje mesmo!

Abra a colagem de inicialização juntamente com encontre o aplicativo que deseja fixar com sucesso na lista, também realizado como Pesquisa, digitando seu apelido no campo de navegação.Pressione e mantenha (ou clique com o botão direito) o aplicativo e, em seguida, selecione Pin para iniciar.Para desconectar um formulário de emprego, selecione Desconectar do início.
Fora do dispositivo, o Windows 8.1 tem um prático botão de modificação para a tela Iniciar que permite personalizar esses vários módulos. Clique com o botão direito em qualquer lugar da tela inicial para exibir a barra de aplicativos e também clique no botão Personalizar. Você poderia muito bem clicar com o botão direito em qualquer bloco para abrir a visualização Personalizar.