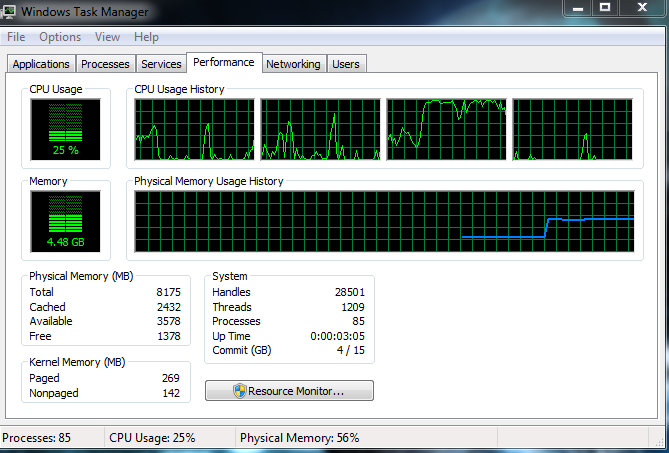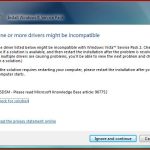Table of Contents
Aprovado
O guia de hoje foi criado como uma forma de ajudá-lo quando você conseguir ver o erro de muita memória física enquanto o Windows 7.Não há realmente necessidade de reduzir o uso de memória. Para o Windows 7 é normal usar 1 GB de RAM. Você só deve iniciar o processo de preocupação se sua RAM aumentar. Diga 85% ou mais ou mais.
Reinicie seu computador. O primeiro recurso que você pode tentar para liberar a RAM correta é reiniciar seu próprio computador pessoal.Atualize seu software.Tente outro bom navegador.Limpar cache.Remova as extensões de telefone celular.Monitore a memória e limpe os processos.Desative os programas de carregamento automático que você costuma precisar.Pare de executar aplicativos em segundo plano.
Introdução. Como reduzir o consumo de memória no Windows 7
Em muitos casos, proteção contra memória física alta é o resultado de muitos aplicativos que consomem muitos recursos, mas também pode ser resultado de um erro em que você simplesmente processa que Fry geralmente requer muito menos recursos. O processamento lento sempre pode ser causado por muitos motivos, alguns dos quais geralmente são mais difíceis que serão corrigidos do que outros.
Por exemplo, usando uma barra svhost.CPU exe importante no Windows?

A maioria dos usuários do Windows experimenta 100% de uso da CPU em seus PCs e laptops. É incrivelmente frustrante quando seu novo computador trava sozinho por um excelente motivo. Então, você tem um monte de perguntas. » Por que alguns computadores ficaram lentos? Este é o vírus profissional perfeito? Alguém já foi da minha rede de computadores e usou o aparelho? Ou é um tipo entre malware de ataque? Não. Porque é quase certo que é uma habilidade em segundo plano chamada “svhost.exe”, que infelizmente consome muita RAM quando executada neste PC.
Windows svhost.exe:
Svchost.exe provavelmente será um processo em seu computador. os computadores de destino que hospedam ou armazenam todos os outros especialistas individuais usados pelo Windows para executar diferentes funções. Por exemplo, o Windows Defender emprega um serviço geralmente hospedado em seu processo svchost.exe. traceÉ importante como muitas pessoas podem reduzir a memória usada nesses serviços. Felizmente, o alto uso da CPU geralmente é fácil de corrigir.
A imagem de sobrevivência mostra como a CPU do laptop inicializa antes que o sistema svhost.exe.1 seja desabilitado:
Etapa do Gerenciador de Tarefas
Se tiver problemas, pressione CTRL+ALT+DEL. O Gerenciador de Tarefas deve abrir.
Selecione a guia Processos. Veja mais detalhes na imagem acima.
Etapa 2: “Mostrar o clique do mouse nos processos para todos os usuários”.
Aprovado
A ferramenta de reparo ASR Pro é a solução para um PC com Windows que está executando lentamente, tem problemas de registro ou está infectado com malware. Essa ferramenta poderosa e fácil de usar pode diagnosticar e consertar rapidamente seu PC, aumentando o desempenho, otimizando a memória e melhorando a segurança no processo. Não sofra mais com um computador lento - experimente o ASR Pro hoje mesmo!

Isto provavelmente mostrará todos os processos em execução no processador. Agora sempre role para baixo para ver assumindo que svhost.exe está sendo executado.
Etapa 3. Svhost.exe pode criar a imagem
Você verá o melhor grupo de svhost.exe rodando em meu plano de fundo como mostrado acima
< /seção>
Etapa três: selecione o Svhost.exe com alto consumo de CPU
Agora, defina o svhost.exe específico que está absorvendo CPU alta. No meu processo judicial, o svhost.exe funciona com boa carga, conforme refletido acima.
Passo Cinco. Outros: Serviços
Agora clique com o botão direito do mouse no negócio com uso de CPU inHigh e navegue até Serviços conforme indicado na imagem acima.
Passo 6º Listar Serviços
Agora o serviço Windows passou a hospedar os passos .exe inquestionavelmente oferecidos.
< p >Aqui vamos parar todas as “atualizações do Windows Services”. Outros serviços são solicitados para plug-ins de PC. Portanto, esqueça que se trata de outros serviços.
Etapa 7: “Serviços”
Feche programas ou aplicativos desnecessários em execução.Desative os programas de inicialização.Desfragmente sua direção rígida para obter o máximo desempenho.Eliminação de erros usando o sistema de arquivos do disco extremamente.Aumente a memória virtual.Desative o serviço Superfetch.Identifique um comprometimento do registro.Aumente a memória física.
clique em “Serviços”
Etapa 8.
Os serviços disponíveis serão exibidos. Agora selecione Atualizar Serviços do Windows.
Etapa de pesquisa:
A maioria dos usosOs usuários avançados do Windows usam 100% do espaço do chip do processador em seus PCs e laptops. Isso ocorre porque os serviços em segundo plano apelidados de “svhost.exe” estão sendo executados no seu PC e consumindo muita RAM.
a) Clique com o botão direito do mouse e selecione Todas as tarefas, após o que 10: Parar
Etapa de propriedades
Clique em Iniciar, digite msconfig em alguma caixa de pesquisa para programas específicos e simplesmente arquivos e/ou clique em msconfig na lista Programas.Na janela Configuração do Sistema, clique em Opções Avançadas para fazer com a guia Inicialização.Desmarque a caixa de seleção Máximo de memória extra e toque em OK com o dedo.Reinicie nosso próprio computador.
O Windows está parando os serviços do Windows Update.
Agora clique com o botão direito do mouse em Windows Update uma segunda vez e selecione “Você” nas propriedades.
O período de tempo das propriedades pode ser aberto
Etapa 17
Altere o tipo de inicialização de Automático (Início Atrasado) para Desativado
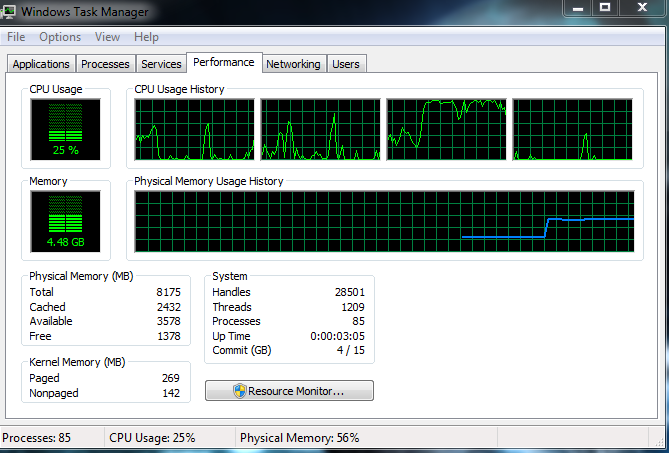
Clique em Aplicar criado clicando em OK .
Etapa 12: Pesquisa do Windows e super busca
Além disso, às vezes você pode interromper a aplicação de serviços para reduzir a carga da CPU. Você
1. PESQUISA NO WINDOWS
Clique em Iniciar, digite msconfig na caixa Pesquisar programas e arquivos apropriados e, em seguida, clique em msconfig na lista de programas.Na janela de configuração do sistema, desative as opções avançadas na guia Boot.Desmarque a opção “Memória máxima” e clique em “OK”.Reinicie seu computador incrível.
2. GRANDE PESQUISA
1. Pesquisa do Windows: o Windows Search é um site de pesquisa da área de trabalho que fornece pesquisas instantâneas para os tipos de arquivos e tipos de documentos mais populares específicos, e os desenvolvedores de terceiros podem estender claramente esses recursos para incluir novos tipos de arquivos e tipos de dados. Você tem a opção de se ausentar do Windows Search se os clientes não tentarem
2. “Super Fetch”: Super Fetch deve ser um serviço que foi introduzido usando o Vista e faz parte do Ever Windows desde então. Tentativas que irão acelerar seu próprio esforço computacional pré-carregando partes relacionadas ao programa no espaço de memória, às vezes com consequências negativas, como obviamente se você tivesse que praticar. Ele representa uma ameaça para determinar qual produto você costuma usar e armazena as peças sobressalentes relevantes na pasta do Windows.
Infelizmente, o Super Fetch nem sempre sabe exatamente os softwares que você está prestes a usar, além de tornar sua unidade extremamente ocupada minutos após a inicialização. Isso me incomodou especialmente porque continuou baixando programas O software que você deve até querer usar, e por outro lado, eu só pré-possuí o seguinte. Como eu uso muitos programas diferentes todas as noites, o Super Get foi realmente um grande risco de desempenho para o meu computador, e o disco rígido permaneceu ocupado por 5 a 10 minutos após a reinicialização. Esta foi a verdadeira razão pela qual eu tenho usado o Windows com inicialização Super-Fetch desde o início do item.
Etapa 13. Interromper as janelas de pesquisa e, portanto, os serviços Super Fetch
Agora tente todo o processo para interromper as janelas de verificação e os serviços Super Fetch
Etapa 14: resultado final
As atividades acima agora reduzirão o uso da CPU simplesmente porque mostrado acima.
Se o público estiver verdade, assine meu blog até o fim do caso
http://feeelhappy.blogspot.in/
Também adiciono informações sobre novos ataques cibernéticos, erros de digitação identificados durante os ataques
http://feeelhappy. blogspot.in/2016/04/typosquatting-attacks_18.html
Etapa 15: Conclusão
Espero que isso ajude a reduzir significativamente a carga da CPU e seu sistema realmente não congele sozinho.
NOTEC. SE VOCÊ QUER BAIXAR “ATUALIZAÇÕES DO WINDOWS”. VOCÊ PODE INICIAR OS SERVIÇOS “WINDOWS-UPADTES” MANUALMENTE A PARTIR DO SITE “SERVIÇOS”.
Se você gosta principalmente das minhas instruções, siga meu site online se você gosta
http://feeelhappy .blogspot . ao longo do / também estou adicionando o conteúdo exato de um artigo sobre novos ataques de typosquatting no ciberespaço
http://feeelhappy.blogspot.in/2016/04/typosquatting-attacks_18.html
2 pessoas fizeram este projeto!
Recomendações
A maioria dos usuários do Windows 7 conhece 100% do uso da CPU em seus PCs e laptops. É absolutamente frustrante quando seu computador congela por si mesmo sem motivo. Você adquire muitas perguntas em sua mente. » Por que meu computador está quebrado? pode ser um vírus O paciente está configurado para minha rede e está usando? Ou é um golpe de Trojan? Não. Porque é um serviço de herança chamado “svhost.exe”, que infelizmente carrega muita memória RAM em relação ao seu PC.
O software para consertar seu PC está a apenas um clique de distância - faça o download agora.O alto uso de memória física geralmente é uma consequência específica de oferecer muitos aplicativos estressantes, mas também pode ser o resultado de uma boa falha no processo correto, qualquer que normalmente seria muito menos intensivo em pontos de referência. O processamento lento pode ser gerado por muitos resultados diferentes, alguns bem mais difíceis de resolver do que outros.