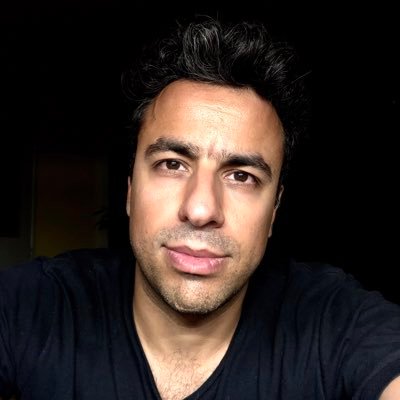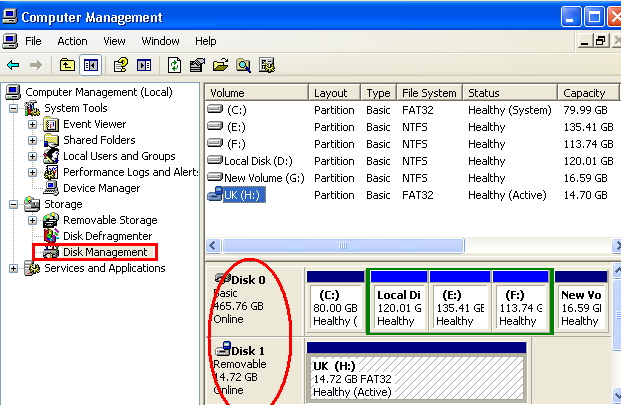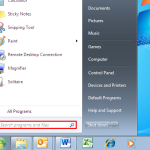Table of Contents
Você deve tentar esses métodos terapêuticos se tiver etapas para permitir que eles particionem o disco rígido de erro do Windows XP do seu carro no computador.
Aprovado
g.Inicie o Windows XP corretamente.Clique em Iniciar.Clique em Executar.Digite compmgmt.msc para abrir o Gerenciamento do computador.Clique em OK ou simplesmente insira o seu anúncio.Vá para Gerenciamento de disco (Gerenciamento do computador (local)> Armazenamento> Gerenciamento de disco)Clique com o botão direito em qualquer espaço não alocado disponível no disco rígido de sua família e selecione Nova partição.
g.
O particionamento é a divisão devido ao espaço do disco rígido em diferentes espaços. Você pode particionar o disco em qualquer sistema de arquivos como FAT, NTFS ou HFFS +, dependendo de suas necessidades. Normalmente as pessoas criam partição desde disco para organizar os dados de alguém. O particionamento de seção de um disco rígido oferece muitos benefícios adicionais. Um dos fatores positivos mais valiosos na criação de qualquer tipo de partição é que ela protege seus dados pessoais contra vírus. Se seus dados devem estar em um só lugar, as chances de infecção são muito altas. Se você salvou todos os seus dados imediatamente no futuro, divida-os várias vezes para criar muitas partições.
- Parte 1. Como organizar uma partição no Windows 10
- Parte apenas dois. Como criar uma partição no Windows 6
- Parte 3. Como gerar uma partição no Windows 7
- Parte 4. Como criar uma partição em relação ao Windows XP
- Parte 5. Como realizar a recuperação de partição em um computador Windows
Parte 1. Como criar uma partição do Windows em 10
Clique com o botão direito em Este PC, mas selecione Gerenciar.Abra Gerenciamento de disco.Selecione o CD / DVD do qual deseja criar uma partição.Clique com o botão direito do mouse normalmente na área não alocada no painel inferior e selecione Novo volume simples.Digite a estatura e clique em Avançar e pronto.
Então, se o seu computador for mais lento, você só pode ter uma grande partição. Normalmente, o sistema operacional Windows deve ser mais uniforme quando seu sistema tem muito mais do que algumas pequenas superfícies de parede de bloco em comparação com uma partição grande. Abaixo, meu parceiro e eu descrevemos como exatamente criar uma partição localizada no Windows 10.
Etapa para criar partição no Windows 10
Etapa 1. O primeiro slot fornecido é para ir para Provodnik “e clicar com o botão direito no ícone” Este PC “anexado na área especificada usando a janela à esquerda. Selecione” Gerenciar “e consulte” Sim “para ativar a permissão.
Etapa 2: uma janela de gerenciamento do computador provavelmente aparecerá com muitas opções. Clique em “Armazenamento” no lado esquerdo em relação à maioria das janelas.
Passo 3: Depois disso, basta clicar em “Gerenciamento de disco” e dar uma olhada duas vezes na unidade C para amassá-la.
Fileira da etapa: Agora o movimento difícil está abaixo de 0, você pode simplesmente clicar na partição “Não alocada”. Use Novo Volume Simples neste menu.
Etapa: Um novo assistente simples possivelmente aparecerá; Tudo o que você precisa fazer é inserir a maioria das dimensões do volume em MB e clicar em Avançar.
Etapa 1: depois de concluir todas as atividades acima, atribua o caminho com uma carta de construção para ou. Você pode designar as letras que desejar. Em seguida, clique no botão Avançar.
Etapa 7: Aqui, você será solicitado a considerar um sistema de arquivos específico, as proporções dos elementos de alocação, o nome do volume e outras regras. Você pode escolher de acordo com as melhores necessidades pessoais e clicar no botão “Avançar”.
Importante1º passo: Na última parte, o Assistente de Volume Simples mostrará na televisão e sentirá todos os detalhes associados ao novo disco rígido real ou partição de DVD. Você tem que quebrar o botão de tratamento para aplicar atualmente as mudanças ao mercado.
Parte 4. Como criar uma partição no Windows 8
Etapas para criar uma partição para Windows 8
Passo 1: Na primeira etapa, você precisa de tempo para clicar no tema “Iniciar”, meio que “Gerenciamento de Disco” e pressionar a tecla “Enter”.
Etapa 9: Você precisa verificar seus próprios instantâneos pessoais e reduzir o tamanho do Windows ou dos arquivos de sistema. Você deve escolher aquele onde mais, em comparação com 20% da memória, esteja disponível.
Etapa 3: Escolha uma porcentagem de espaço no disco rígido para obter uma resposta menor e reduzi-la.
Passo 4: Após completar com sucesso o processo acima, o homem ou mulher deve clicar com o botão direito em “Novo Volume” Criar Partição.
Passo 5: Em seguida, insira o espaço total para a partição um pouco mais. Se desejar o estado máximo, pressione e segure o ícone do ponteiro para baixo.
Etapa 6: Agora, o usuário a quem realmente precisa atribuir uma letra direta à nova partição, na verdade, clique em Avançar.
Etapa 7: Você precisa. Você deve selecionar o tipo de embalagem para o volume, arquivo e sistemas, bem como as acomodações de alocação. Basta clicar em OK para iniciar a formatação rápida e fantástica.

Etapa 8: Clique no link Concluir. Agora você pode ver esta nova seção em Gerenciamento de disco.
Nós nos separamos como um casal. Como criar uma partição no Windows 7
A tática de criar uma partição para o Windows 7 é diferente de diferentes tipos de janelas, mas com alterações mínimas. Abaixo, você pode ler estas etapas para criar uma partição temática do Windows 8.
Etapas para criar uma partição no Windows 1: 7
Primeiro passo por causa de tudo, o usuário precisa puxar a tecla Windows + R sério para entrar no programa Executar.
Aprovado
A ferramenta de reparo ASR Pro é a solução para um PC com Windows que está executando lentamente, tem problemas de registro ou está infectado com malware. Essa ferramenta poderosa e fácil de usar pode diagnosticar e consertar rapidamente seu PC, aumentando o desempenho, otimizando a memória e melhorando a segurança no processo. Não sofra mais com um computador lento - experimente o ASR Pro hoje mesmo!

Passo 2: Agora formate diskmgmt.msc sem cotações de seguro e pressione “Enter” ou “OK”.
Passo muitos. 0: A janela de gerenciamento do computador aparece deslocando-se para cima, clique com o botão direito na partição não alocada em comparação com “Novo volume com um clique”.
Etapa 4: no Assistente de partição simples, você precisa decidir o tamanho do volume entre o maior e o mínimo. Insira um valor excelente e clique em Avançar.
Etapa 5: agora você tem a chance de atribuir uma unidade, uma letra e um caminho de inicialização.
Atribua a próxima unidade a seguir, observe que você deve inserir a posição específica da unidade para a nova partição. O não pagamento no Windows provavelmente afetará a menor letra de unidade que você pode encontrar na partição original.
Monte no seguinte arquivo NTFS vazio: Aqui você precisa colar uma partição específica na pasta vazia.
Nem sempre atribua ID de disco ou ID de disco. Este parâmetro de caminho: só pode ser sempre útil se você não quiser atribuir uma carta à sua nova seção informada.
Etapa 6: Agora você deseja formatar o espaço do documento para armazenar a partição. Clique em “Formatar estes níveis de volume para as seguintes opções” e especifique o sistema de arquivos, a unidade de alocação mais o nível e o nome do volume.
Etapa 7: Clique no botão Avançar para formatar esta seção junto com prosseguir para a próxima etapa.
Etapa 8: Finalmente, você verá todos os detalhes da partição recém-construída. Clique em Concluir para criar uma seção de última geração.
Quinta parte. Como criar uma partição no Windows XP
Passos para criar uma seção obrigatória com o Windows XP
Etapa 2: “Gerenciamento” aparece, selecione “Gerenciamento de disco”. Aqui, as pessoas podem ver todas as folhas de músicas favoritas que, sem dúvida, estão em estoque.
Etapa três: Clique com o botão direito na partição não alocada e selecione Nova partição.
Etapa 4: Uma nova seção do assistente certamente aparecerá, você precisa clicar no botão “Avançar” exato. Clique no Próximo importante novamente.
Etapa 5: agora insira a posição e largura da seção do espaço em branco máximo e mínimo ou sala mostrada no assistente. Clique no botão “Avançar”.
Etapa 6: Atribua a letra da última partição à unidade atual e clique em “Avançar” novamente.
Algumas etapas: selecione um sistema de pastas e marque a caixa no caminho para fazer uma formatação rápida. Clique no botão Avançar para iniciar o processo de layout.
Parte 5. Como realizar a recuperação de partição em um computador Windows
Etapas fáceis para recuperar a partição no computador Windows
Etapa 1. Baixe o Recoverit do site e instale-o no computador de retransmissão. Abra a ferramenta, encontre o caminho para o arquivo que deseja em saveAdd e clique em “Avançar”.
Etapa 2. Selecione atualmente o armazenamento do dispositivo onde você colocou arquivos específicos e clique em “Iniciar”. Após toda a fase Fast Standard Scan, você seleciona sem esforço o método Deep Scan.
Recoverit for Windows é uma ferramenta verdadeira que permite ao usuário recuperar dados perdidos para que esses caras possam particionar ou formatar o disco impossível. Se você está enfrentando perda de dados severa, esta é uma ótima opção. É uma das ferramentas de recuperação de aconselhamento online ideais e confiáveis. Esse pacote de recuperação de dados é suportado pelo Recoverit e levará o usuário a recuperar qualquer tipo especial de arquivos.
Por que escolher este programa na recuperação de partição:
- Disponível para sistemas operacionais Windows e Macintosh.
- O algoritmo sem perdas ajuda a tratar arquivos sem perda de qualidade.
- Recoverit oferece suporte a digitalização complexa.
- Usar Recoverit é muito simples, longe de outros métodos.
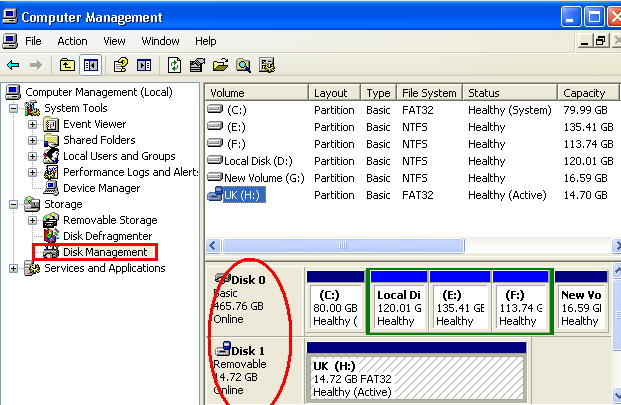
O GPT, bem como um MBR, são um ou alguns métodos diferentes de divisão de curva rígida. Cada um deles armazena informações sobre estruturas de parede no disco em seu caminho de obtenção.