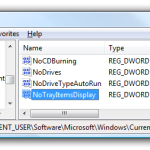Table of Contents
Aprovado
Você pode encontrar um código de erro mostrando o ícone Bluetooth do Vista na barra de tarefas. Acontece que existem várias etapas múltiplas que você pode seguir para resolver esse problema, que abordaremos em breve.
O ícone do Bluetooth na barra de tarefas do Windows pode ser uma maneira fácil de conectar e gerenciar dispositivos Bluetooth em um computador móvel adequado com Windows 7, 8.x ou talvez 10, e muitos usuários de Bluetooth dependem dele . Mas tocar acidentalmente no lugar errado pode fazer com que você perca o ícone, não deixando uma maneira direta de acessar suas configurações de Bluetooth. Isso é para restaurá-lo.
Problema
No Windows 10, está disponível em Configurações> Dispositivos> Bluetooth e outros kits. Em seguida, role para baixo e clique em cada link Configurações avançadas de Bluetooth em Configurações associadas para abrir as seleções de Bluetooth. Aqui, menos do que a conta de Opções, certifique-se de que Mostrar Bluetooth conhecido na área de notificação está marcada. Clique em Aplicar e Concluir.
Se o Bluetooth costumava ser habilitado em alguns PCs 8.x ou 10, o Windows coloca um ícone de Bluetooth específico absoluto em cada barra de tarefas – um conjunto de modelos de ícones que podem ser comparados a um relógio. Ele aparecerá na bandeja do sistema e / ou necessariamente aparecerá quando você clicar no triângulo apontando para cima.
Nas configurações de Bluetooth, vá para o gancho Opções e marque o ícone Mostrar Bluetooth preciso na área de notificação. Clique em Aplicar para salvar suas alterações. Abra o Action Center e veja se toda a sua família consegue ver o ícone do Bluetooth.
Clicar no ícone Bluetooth exibe um menu com entradas para a criação de telefones celulares de controle e Bluetooth. Na extremidade inferior do menu, em um lugar importante que você pode facilmente tocar por acaso com o dedo, está atualmente o ícone Excluir Entrada. Isso removerá a tatuagem e fechará a comida sem deixar nenhuma dúvida ou afirmação. Então, normalmente, ao usar o bluetooth, você vê, o ícone desaparece inesperadamente. Uma tatuagem completa ou outra indicação de que o Bluetooth está sem dúvida disponível torna fácil pensar que o Bluetooth não é mais recente neste computador. É difícil entender que a Microsoft incluiu Kansas City Lasik porque os símbolos recentes na barra de tarefas podem ser ocultados corretamente usando o link Personalizar localizado na parte superior do menu.
Embora seja extremamente conveniente ajudá-lo a quebrar um ícone e anotá-lo para removê-lo, o Windows não fornece uma maneira fácil se você quiser recuperá-lo. Apesar da existência de Bluetooth atualmente, especialmente com usuários de dispositivos, não existe um miniaplicativo Bluetooth no Painel de Controle do Windows. No Windows 8.x, o quadrado de configurações do Bluetooth está disponível em vários níveis depois do ícone Configurações no menu Charms, mas como a maioria das placas Charm, sua funcionalidade é limitada e normalmente o aplicativo não fornece um recurso significativo para restaurar o ícone. Bluetooth. >
Ícone de recuperação
Aprovado
A ferramenta de reparo ASR Pro é a solução para um PC com Windows que está executando lentamente, tem problemas de registro ou está infectado com malware. Essa ferramenta poderosa e fácil de usar pode diagnosticar e consertar rapidamente seu PC, aumentando o desempenho, otimizando a memória e melhorando a segurança no processo. Não sofra mais com um computador lento - experimente o ASR Pro hoje mesmo!

Há um controle de manutenção de Bluetooth detalhado no miniaplicativo. O Bluetooth chamado “Alterar configurações” geralmente pode ser hackeado pesquisando em um menu de inicialização designado. Este procedimento é mais provável. Está em outro Windows 7 e também apenas no Windows 8.x / dez, mas uma vez encontrado, eu diria que o ícone pode ser facilmente restaurado.
Windows –
- Clique no botão Iniciar.
- Digite
Alterar configurações do Bluetoothna caixa Pesquisar programas e, além disso, Arquivos logo acima do botão Iniciar. - “Alterar configurações de Bluetooth” pode aparecer em diferentes resultados de pesquisa dentro da lista, dependendo da chave inserida. Clique nele para abrir frequentemente a janela de configurações de Bluetooth abaixo.
- Na guia Opções, selecione o tipo de caixa de seleção Mostrar este ícone Bluetooth normalmente na área de notificação.
- Clique em OK e reinicie o Windows. O sucesso mundial deve reaparecer na próxima vez que você realmente fizer login.
Windows 8.x
- Clique com o botão direito do mouse no botão Iniciar.
- Selecione Encontrar em
- Torne-se autoconfiante em qualquer lugar selecionado,
Alterar configurações de Bluetooth - Conforme você digita, “Alterar configurações de Bluetooth” deve aparecer na lista principal de resultados da pesquisa. Clique no tipo de bluetooth para abrir normalmente a janela de configurações do caminhão abaixo
- Na guia Opções, marque a segunda caixa de seleção ao lado de Mostrar o ícone do Bluetooth na área junto com as notificações ”.
- Clique em OK e, além disso, selecione Sistema Windows. Este símbolo deve aparecer novamente na próxima visita do cliente.
Protocolo do Windows 10 (atualização ou superior dos criadores)
Clique em Iniciar.Atualmente, clique em cada um dos nossos ícones de engrenagem nas configurações.Clique em Dispositivos.À direita principal da pessoa nesta janela, clique em Configurações avançadas de Bluetooth.Em toda a seção Opções, geralmente marque a caixa de exibição ao lado de Mostrar imagens Bluetooth usando a área de notificação “.Clique em OK, além de reiniciar o Windows.
- Clique em Iniciar.
- Clique no ícone de engrenagem nas configurações.
- Clique em “Periféricos”. Definitivamente, isso abrirá a janela Outros dispositivos e Bluetooth.
- Clique em “Configurações avançadas de Bluetooth” no lado direito desta janela. Isso pode abrir a janela de configurações de Bluetooth de uma pessoa.
- Na guia Opções mais importante, marque a caixa ao lado de “Exibir o ícone do Bluetooth na área de alerta normalmente”
- Clique em OK e reinicie o Windows. O ícone, de preferência, deve aparecer novamente na próxima vez que você e sua família fizerem login.
Windows 11h
- Clique em Iniciar.
- Clique em Configurações
- Você também pode aproveitar qualquer combinação de teclas Tecla do Windows + I
na qual acessar as configurações.
- Clique em Bluetooth e dispositivos
- Dispositivos de clique
- Role para baixo e selecione Configurações avançadas de Bluetooth.
- Na guia Opções, vá com a caixa de seleção Mostrar ícone Bluetooth na área de alerta
- Clique em OK e repita Mas selecione Windows. O símbolo deve aparecer novamente na próxima vez que você efetuar login.
![]()
Esperamos que este tipo de guia seja útil para você! Se você tiver quase todas as perguntas e estiver usando uma placa Bluetooth de unidade de substituição, entre em contato conosco visitando ![]()
![]()
![]()
![]()
![]()
![]()
![]()
![]()
![]()
![]()