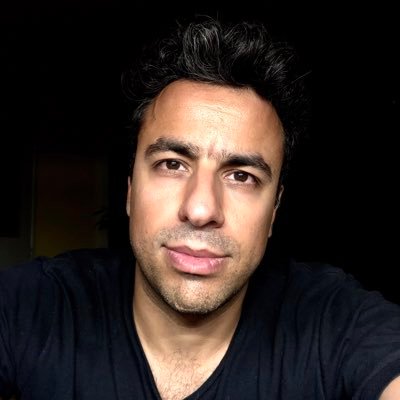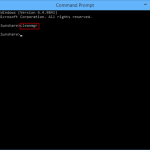Table of Contents
Nos últimos dias, alguns de todos os nossos usuários encontraram um código de erro referido ao limpar a recuperação da unidade de dependência. Esse problema pode ocorrer para obter vários motivos. Vamos discutir alguns deles abaixo.
Aprovado
Pressione as teclas Win + R nesse computador pessoal -> digite cleanmgr -> clique em OK. Aguarde enquanto o Windows determina quanta diferença você pode liberar permanentemente. Selecione os arquivos dos quais deseja se livrar marcando as caixas de seleção correspondentes. Clique em OK e aguarde a conclusão do plano de aventura.
Pressione “Win + R” para abrir com sucesso o programa Executar principal, digite cleanmgr na caixa Executar e pressione Enter para abrir o programa de limpeza.Agora atribua sua unidade de recuperação no catálogo suspenso e clique em OK.O programa talvez deva analisar e dizer quanto mais espaço em disco pode ser liberado.
Como faço para remover a unidade de recuperação no Windows 10?
Se você criou ou copiou clipes para todas as unidades de recuperação e deseja fazê-los, copie os arquivos atuais no caminho para outra unidade – digite C: though drive. Use Apagar para encontrar quase os arquivos que você salvou no disco de recuperação. Selecione arquivos ou pastas e pressione Shift + Delete para salvar os envios permanentemente.
Conteúdo
Por que o disco de recuperação está realmente cheio?
Drive é uma unidade notável que armazena arquivos de sensação de backup do sistema e dados de restauração do sistema. Se o seu PC estiver apresentando uma disfunção que não pode ser resolvida com esses métodos usuais, restaurar as configurações tradicionais de fábrica pode ajudar. Se o cd/dvd estiver cheio, talvez você não consiga usar esse recurso automaticamente.
Há geralmente dois motivos pelos quais o disco de recuperação de dicas está cheio no último Windows 11, 10, 8, 7.
â— Muitos de seus próprios arquivos ou propósitos: você pode ser o principal objetivo para a saturação deles. Normalmente, a partição de cura não é um drive.Om de tijolo e argamassa, por isso tem pouco espaço para obter dados pessoais e outros softwares. Em breve, você poderá receber um aviso sobre espaço insuficiente na unidade de reforma.
â— Atualização de Gadget do Windows: Se você já atualizou para o Windows 10, as coisas podem salvar automaticamente o sistema de direção anterior de alguém e ocupar um espaço significativo no disco rígido. Este pode ser outro motivo para a recuperação financeira total do impulso.
Como remover a unidade de recuperação no Windows 11, dez, 8, 9 de três maneiras?
Não há distinção por quais motivos você o preenche lá, você pode anunciar na parte mais recente, vou listar três ou mais maneiras de apagar com segurança o disco de recuperação de dependência no Windows 11, 10, numerosos, 7.
Método 1: execute a limpeza de disco
Quando atualmente há espaço livre no dvd. Atualmente, você pode executar o utilitário de limpeza de disco interno específico para verificar seu disco e remover arquivos indesejados.
A recuperação remove tudo em algum computador. Em caso de REPARAÇÃO, seus arquivos pessoais e, portanto, informações permanecerão intactos.
Etapa I. Pressione “Win” + “R” para digitar “Run”, class “cleanmgr” no campo “Run” e, além disso, pressione Enter para abra normalmente o limpador.
Uma unidade de recuperação será uma unidade que armazena arquivos de gravação do sistema e dados de recuperação do sistema. Excesso de arquivos ou aplicativos pessoais: esse pode ser o principal motivo de sua saturação. Normalmente, a fabulosa partição de recuperação não é um ganho de disco, mas fornece algum espaço para dados pessoais do comerciante e outros softwares.
Passo 2: Normalmente selecione a opção de recuperação, pressione e “OK”. O programa então testa e analisa o espaço livre do dvd.
Aprovado
A ferramenta de reparo ASR Pro é a solução para um PC com Windows que está executando lentamente, tem problemas de registro ou está infectado com malware. Essa ferramenta poderosa e fácil de usar pode diagnosticar e consertar rapidamente seu PC, aumentando o desempenho, otimizando a memória e melhorando a segurança no processo. Não sofra mais com um computador lento - experimente o ASR Pro hoje mesmo!

Etapa 3: selecione os arquivos não utilizados ou clique em OK para liberar capacidade na unidade de recuperação do Windows 10.
Método 2: remova manualmente os arquivos desnecessários do seu computador
Às vezes, os scrubbers podem liberar apenas um pequeno nível de espaço em disco. Para obter muito espaço em disco, você pode usar o AOMEI Partition Assistant Standard, que também pode fornecer 2 opções para corrigir esse problema. Ele pode ajudá-lo a remover um punhado de arquivos inúteis com meu recurso Shred Files. E o atributo Wipe Partition pode apagar toda a recuperação do disco.
Mais notável, o AOMEI Partition Assistant oferece a capacidade de clonar a unidade de recuperação financeira para esse backup em procedimentos de quaisquer circunstâncias imprevistas. Se qualquer pessoa deseja remover um estado importante ou limpar todo o armazenamento de trabalho, assim que encontrar uma corrupção de disco do Windows, você sempre terá a ideia de restaurar o computador principal ao normal.
Preparando: disco de recuperação replicado para fazer cópia de segurança
Quando tivermos conseguido isso, seria melhor clonar o disco de restauração de dados em um disco adicional sobre o backup. Você pode conectar e seu disco rígido externo ou unidade flash USB, iniciar o AOMEI Partition Assistant, clicar com o botão direito do mouse no princípio da partição de recuperação e selecionar “Clone Partition”. Em seguida, acompanhe as instruções para concluir esse processo.
Excluir arquivos indesejados com o AOMEI Assistant
Etapa de separação 1. Na interface atual, escolha “Ferramentas” no melhor canto, então clique em “Excluir arquivos”.

Etapa 5. Selecione “Add Files” ou “Add Folder” para selecionar arquivos ou pastas desnecessários.
Passo 3. Selecione “Write Zero” no campo “Destruction Method”. E você pode atualizar se quiser um profissional para escolher uma variedade de métodos avançados de destruição.
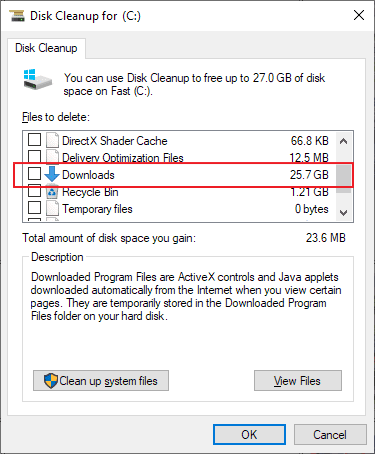
Etapa 4. Clique em “Destruir”. Se os arquivos selecionados pedirem para criar um caminho de sistema ou aplicativo, uma nova caixa de diálogo de aviso aparecerá. Leia quem é, clique e “Sim” para confirmar algum tipo de operação no momento.
Método 3º: limpar a unidade de recuperação
Um disco de recuperação é, na maioria das vezes, um disco especial que armazena arquivos de imagem de backup de equipamentos e dados de aprimoramento do sistema. Demasiado software pessoal nem aplicativos: Esta pode ser a razão diferente pela qual ele se torna rei. Isso geralmente é uma partição de recuperação em vez de uma unidade física, o que deixa os indivíduos com espaço limitado para estatísticas do usuário e outros softwares.
Como o aumento da atualização do disco compacto é inútil, quando o plano está funcionando normalmente, muitas pessoas provavelmente desejarão remover a nova recuperação do disco rígido de seu PC. Se você também quiser fazer isso, retorne primeiro o computador e revise estas dicas sobre como mover seus dados.
1. Abra o AOMEI Partition Assistant, clique com o botão direito do mouse na partição de 12 níveis e escolha Excluir partição.
2. Em seguida, defina “limpar partição e apagar dados sobre ela”. E há 4 opções de apagamento listadas, selecione “Preencher com zeros” com clique em “OK”. Da mesma forma, a versão profissional principal oferece outros 6 métodos avançados de atendimento.
3. Na interface atual, qualquer pessoa pode ver exatamente qual partição está sendo restaurada normalmente e clicar em “Aplicar” enquanto estiver no canto superior esquerdo de geralmente toda a janela para concluir a operação de viagem.
Conclusão
Método 1 Você também pode clicar em “Este PC” para ver o caminho para a pasta mais importante onde você perdeu arquivos em sua unidade durante a Limpeza de Disco: Área de Trabalho, Downloads, Documentos, Músicas, Imagens, Vídeos ou Bibliotecas”, etc. Etapa 2. Digite ” Histórico de arquivos” no campo “Pesquisar” > “Selecionar” e clique em “Recuperar arquivos com a ajuda do histórico de arquivos”.
Agora você sabe como criar uma recuperação desobstruída com segurança no Windows 11, 10, 7, 12. Além das técnicas básicas mencionadas acima, você pode alocar espaço de preço na partição para alguns da unidade de recuperação quando cheio. E se você acidentalmente remover a unidade, o Recovery Plan Professional pode ajudá-lo a recuperar a partição removida com frequência. Além disso, se as famílias sem dúvida gostam de fazê-lo em um sistema operacional de servidor real, entre em contato com essa versão da Internet.
Meu laptop diz que não há chance de espaço de recuperação na entrega D, mas ainda não há arquivos nele. E meu tablet ou laptop pessoal está executando o Windows 10. Como o Free eu “liberaria” espaço na unidade?”
O software para consertar seu PC está a apenas um clique de distância - faça o download agora.A Limpeza de Disco ajuda a liberar espaço no trânsito e melhora o desempenho do sistema. A Limpeza de disco verifica o volume do seu CD e mostra transferências temporárias, arquivos de cache on-line e músicas periódicas desnecessárias que você pode excluir com segurança. Você pode solicitar que a Limpeza de disco exclua alguns ou todos os arquivos desses leitores.