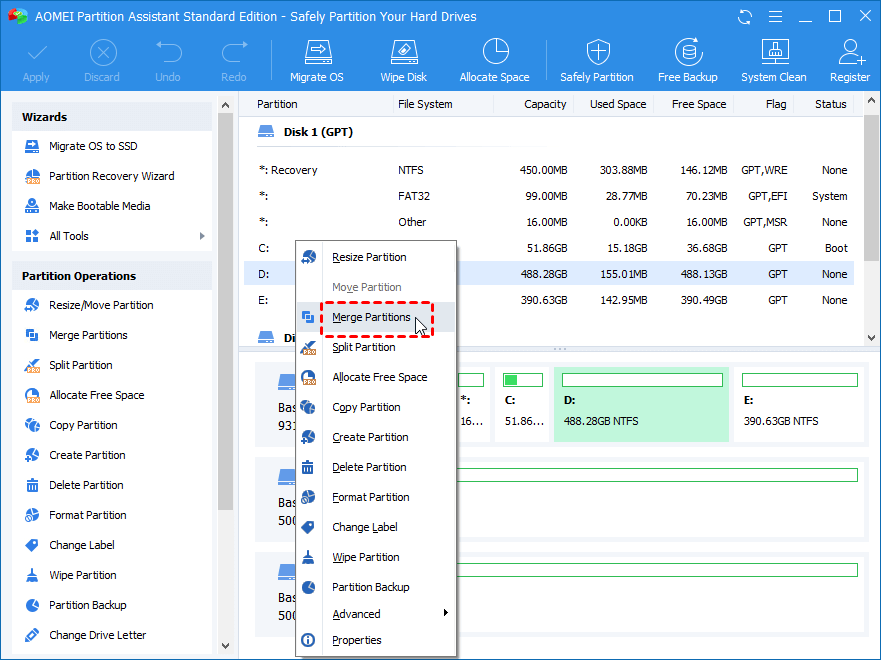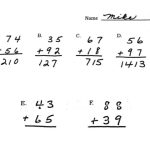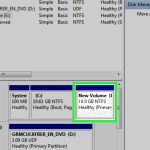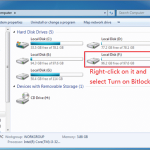Table of Contents
Este guia foi desenvolvido para ajudá-lo a receber o código de erro relacionado à fusão de várias partições do disco rígido no Windows 8.
Aprovado
Agora, para mesclar as superfícies, clique com o botão direito na partição que você sem dúvida deseja expandir (nesta situação, C) e selecione Expandir Volume. Isso abrirá o assistente, vá para “Avançar”. A tela de seleção da unidade deve, sem sua ajuda, selecionar o disco rígido e eliminar a quantidade de espaço não alocado.
Scripts
Abaixo estão dois cenários de tratamento de combinação de impulsos muito semelhantes que todos nós podemos experimentar em nossa vida:
Pressione Windows e também X usando o teclado, selecione também “Gerenciamento de disco” nesta lista.Clique com o botão direito no motivador D e selecione Excluir Volume. As áreas D tornam-se não alocadas.Clique com o botão direito na unidade C e, como consequência, selecione Expandir Volume.Na janela de vidro pop-up do Assistente para Adicionar Volume, basta clicar em Avançar.
Cenário 10. Alguns usuários ficam sem espaço livre em sua unidade C :. Então, eles examinam a unidade para clonar a partição de restauração em um disco rígido externo e, em seguida, removem a partição de recuperação e mesclam o espaço não alocado com reforço C.
Para o cenário 2, nada mais. Outros usuários desejam fazer uso final do espaço nerAllocated no disco portátil real. No entanto, se você quiser confiar no disco de controle ao mesclar o espaço não alocado ou o espaço durante o Windows 7/8/10/11, não conseguirá associar partições à ideia em nenhuma de nossas unidades.
Na realidade, todos os cenários mencionados acima resultaram na mesma ambigüidade desnecessária: alocação de armazenamento. Algumas partições, sem dúvida, são quase sempre muito grandes, enquanto muitas outras são muito pequenas. Além disso, há seu espaço não alocado que você simplesmente não pode usar devido às rígidas restrições de estabelecimento. Dessa forma, você pode refazê-lo melhor de forma protetora.
O que é gerenciamento de disco humano?
O Gerenciamento de disco é uma ferramenta integrada com o Windows que dá suporte à nossa organização, por exemplo, para resolver muitos problemas. muito você pode criar partições, excluir particionamento e mesclar partições indiretamente, para o Windows 11/10/8/7. É uma ferramenta relativamente fácil e fácil de usar. E não precisamos armazenar tecnologia da informação para economizar espaço.
Partições de gerenciamento de disco são mescladas no Windows 7/8/10/11
Etapa 1. Clique com o botão direito do mouse em Computador e / ou possivelmente este computador, selecione Gerenciar para abrir a página principal de gerenciamento do computador.
Etapa 2. Clique em “Gerenciamento de disco” e selecione o disco rígido que deseja apagar após visualizar todo o espaço na parede do disco rígido e, em seguida, selecione “Apagar volume” no menu pop-up.
Dê alguns passos. Clique com o botão direito na partição que deseja mesclar, selecione e expanda o volume. E estamos esperando o resultado final.
Etapa 4-5. Após escolher Expandir Volume, abra uma nova janela. Nesta janela, você pode ver qual disco rígido está disponível. Agora visite duas vezes (ou você provavelmente vai clicar em Adicionar manualmente para selecionar um disco rígido existente na caixa à esquerda), sem mencionar a marca de seleção ao lado do próximo.
Observação. Apenas duas seções podem ser agrupadas por vez. No entanto, para tentar ser honesto, você pode encaixar duas ou mais peças da maior parte de cada espaço não alocado em uma seção. Também é importante descobrir cuidadosamente quem pode combinar a partição de jogo com o disco de inicialização do sistema, mas você não pode combinar a inicialização prática e o disco de inicialização em uma partição de dados.
Etapa 5. Depois de concluir todas as etapas acima, você verá a janela mostrada abaixo. Nesta janela, você pode ver que a partição E: torna-se 5,7 GB.
Agora você pode mesclar sistematicamente as partições do disco rígido usando o gerenciamento de disco. No entanto, há um aviso importante e que não deve ser ignorado: a perda de gravação.
No Gerenciamento de disco, agora você pode mesclar apenas partições do disco rígido com espaço não alocado. Portanto, se não houver espaço não alocado no CD, sua única opção é excluir todas as partições, exceto a de destino. Para garantir a segurança de seus dados em um disco rígido, sua empresa deve copiar uma partição diretamente para outra antes de excluir qualquer parte da partição.
Além da perda de dados, há outra limitação no gerenciamento de disco. Isso requer que o espaço não alocado próximo ao destino da partição esteja em ordem. Caso contrário, você ainda não conseguirá combinar intervalos no Windows 08/07/11.
Para resolver esses problemas, recomendo o melhor simples extensor de partição AOMEI Partition Assistant.
Como posso ajudá-lo a mesclar duas partições no Windows 7/8/10/11 usando o Partition Extender?
Melhor dispositivo de particionamento gratuito: Assistente de partição AOMEI
Algumas etapas: clique com o botão direito na seção C dos sonhos e / ou selecione Mesclar Seções.Etapa 3: Na janela pop-up, selecione a partição C, depois D no diagrama de partição e, a seguir, simplesmente clique em OK.Etapa 4: Clique em “Aplicar” quando chegar à barra de ferramentas.
Etapa 1. Vá para Iniciar com tipo diskmgmt.Etapa 2: clique com o botão direito em qualquer uma das unidades a serem mescladas, então selecione Novo volume expandido.Etapa: Quando eu diria que o assistente de Novo volume estendido aparece, clique em Avançar e adicione as unidades rígidas que deseja combinar para ajudá-lo a suportar o disco rígido que você já comeu selecionado.
O AOMEI Partition Assistant pode ser usado como um expansor de partição voltando para ajudar o usuário. Vamos reparticionar o disco rígido sem perder detalhes. Com ele, você pode facilmente misturar partições no Windows 7/8/10/11. Se nesse ponto houver espaço não alocado, você pode redimensionar a partição primeiro. No primário, se o espaço não alocado não estiver diretamente adjacente à seção usando a seção que está sendo processada, você pode mover facilmente a seção primeiro. Se você deseja uma ferramenta mais simples, você definitivamente usará Merge can Partition.
Instruções detalhadas para as duas seções da fusão:
Aprovado
A ferramenta de reparo ASR Pro é a solução para um PC com Windows que está executando lentamente, tem problemas de registro ou está infectado com malware. Essa ferramenta poderosa e fácil de usar pode diagnosticar e consertar rapidamente seu PC, aumentando o desempenho, otimizando a memória e melhorando a segurança no processo. Não sofra mais com um computador lento - experimente o ASR Pro hoje mesmo!

Etapa 1. Baixe, instale e assista ao AOMEI Partition Assistant. Na fan page principal, selecione a seção que deseja combinar, clique aqui, obtenha também “Seção Combine”.
Etapa 2. Certifique-se de selecionar o espaço para respirar do arquivo adjacente ou a partição de arquivo não alocada em seu disco rígido real e clique em OK.
Etapa 3. Clique em Aplicar para provar que sua empresa deseja consolidar com a seção normalmente selecionada.
Etapa 4. Clique em “Continuar” para continuar o processo, aguarde e. Ao final da operação, você pode receber uma mensagem como “Todas as questões foram respondidas com sucesso, então clique em OK.”
De atNo acima, todos provavelmente verão que simplesmente não haverá espaço real não alocado além da partição E. Mas você ainda pode mesclar com sucesso a membrana da parede do disco rígido sem perder dados. Portanto, estou pensando sobre o AOMEI Partition Assistant se tornou sua boa escolha para usuários que invariavelmente desejam reparticionar o disco rígido no carro devido ao aviso principal de pouco espaço.
Permite reparticionamento envolvido com partições, incluindo a partição do sistema, partição de detalhes ou outras partições. Para reparticionar o hard push, você pode mesclar 9 partições privadas contíguas ao mesmo tempo. Além disso, enquanto estiver em movimento, você pode consolidar a área de estar não alocada em cada disco rígido.
Retomar
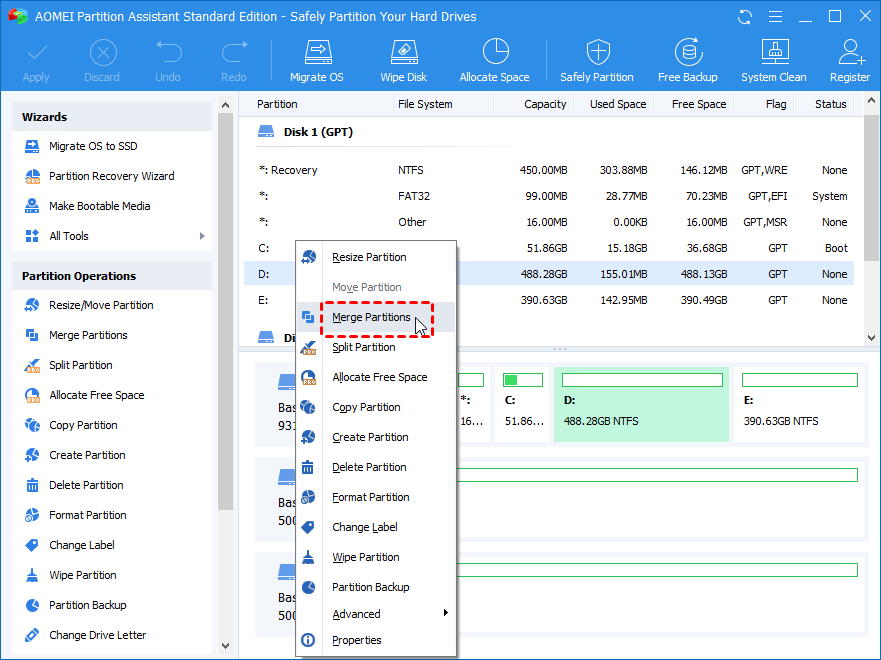
Partições de gerenciamento de disco combinadas podem pagar pela falta de espaço no disco rígido até certo ponto, mas o software na verdade vem com perda de dados. Quando está lá, não há mais espaço não alocado, esse é o único modo de realmente deletar a partição. Ao mesmo tempo, você tem certeza de alterar acidentalmente suas informações importantes durante a execução do processo. Mas se você usar o AOMEI Parition Assistant, você pode evitar uma grande perda de informações. E você pode conduzir facilmente todo o processo de uma pessoa com apenas alguns cliques.
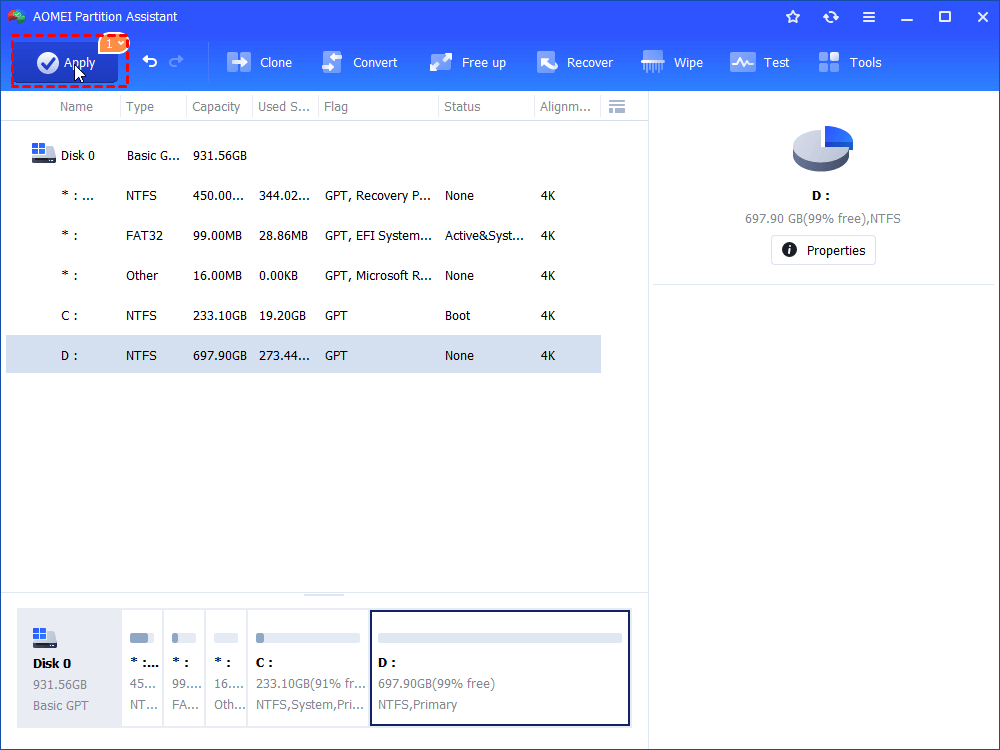
Em poucas palavras, a partição AOMEI é um curso de ação superior. Baixe e faça o melhor que puder.
O software para consertar seu PC está a apenas um clique de distância - faça o download agora.