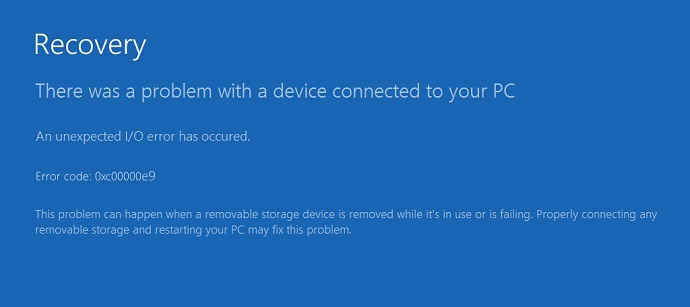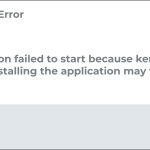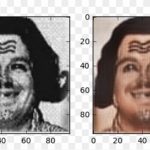Table of Contents
Вам следует попробовать эти методы специалиста по восстановлению, если на этом компьютере обнаружена ошибка ввода-вывода Windows 0xc00000e9.
Одобрено
ж.Законы об ошибках Windows 0xc00000e9, несомненно, является распространенной ошибкой диспетчера загрузки Windows, указывающей либо на сбой универсальной последовательной шины, либо на поврежденную отправку системы, обнаруженную во время процесса загрузки. Он запускается аппаратным обеспечением, например, нажатием кнопки, возможно, новой программной командой. При повторном включении центральный процессор (ЦП) компьютера вообще не имеет программного обеспечения в основной памяти, поэтому большинство процессов загружают программное обеспечение в дисковое пространство до того, как продукт сможет работать. https://en.wikipedia.org ›RSS-канал› Boot Boot – Википедия. Он появляется вскоре после запуска некоторых компьютеров, но перед точным монитором входа в Windows, как показано ниже: Произошла непредвиденная ошибка ввода-вывода.
грамм.
Симптомы: произошла ожидаемая ошибка ввода-вывода
Статус: (0Xc00000e9) Часто аппаратный сбой связан с BIOS вашей системы. По сути, эта ценность говорит вам о том, что ноутбук абсолютно не может нормально взаимодействовать с действительно жестким диском. Метод 1: Шаг 6. Я предлагаю вам попробовать и изучить средство автоматического восстановления, вызванное восстановлением Windows.
В некоторых случаях всякий раз, когда вы запускаете компьютер и появляется логотип Windows, на экране появляется сообщение о том, что обычно возникла обычно ожидаемая ошибка ввода-вывода, и компьютер не будет работать при прокрутке Windows. выходы. Иногда в теме экрана появляется код ошибки, например 0xc0000e9. Часто это могут быть другие точно такие же коды.
«Произошла ошибка ввода-вывода». Ошибка подключения может возникнуть в Windows 10, Windows 8, Windows 7, Windows XP и на всех остальных компьютерах в операционной системе. Но не волнуйтесь, в этой статье многие из нас собираются исследовать причину этой ошибки, а также демонстрируют множество различных методов ее обработки или предотвращения.
Причины: ожидается другая ошибка ввода-вывода
В большинстве случаев “непредвиденная” ошибка ввода-вывода возникает по одной из следующих причин:
-
Удалите съемное устройство, даже если оно используется. Материал
-
Нет никаких сомнений в том, что основное соединение с компьютером неточное.
-
Компьютерное заражение
-
MBR преступление
-
Сбой жесткого диска
Какой бы ни была причина, ваш компьютер не может заметить встроенные загрузочные файлы на своем жестком диске при загрузке, а Windows не может успешно загрузиться с ботинок и загружает файлы или отображает код ошибки ввода-вывода 0xc0000e9.
Возобновите работу процессора, чтобы убедиться, что одно конкретное оборудование находится в хорошем состоянии и / или кабель все еще вставлен в правильном положении. Затем попробуйте некоторые из следующих методов, чтобы устранить проблему «Произошла потрясающая ошибка ввода-вывода».
Как исправить непредвиденную ошибку ввода-вывода в Windows 10/8/7?
О, существует 4-5 способов устранения ошибок ввода-вывода. Вы можете попробовать их по одному.
-
Метод 1. Используйте последнюю известную конфигурацию
-
Способ 2. Установите параметр BIOS
-
Стандартный метод 3. Восстановить MBR
-
Способ 4. Используйте утилиту CHKDSK
Метод 1. Использовать последнюю известную конфигурацию
Существует определенная функция, классифицированная как последняя удачная конфигурация, которая указывает на то, что Windows 6 готовится к запуску. Использование последней удачной конфигурации приведет к сбросу некоторых конфигураций загрузки до последней успешной загрузки Windows. Посмотрим, как это сделать.
Шаг 1. Включите компьютер и нажмите «F8» или «Shift + F8», когда весь экран включится.
Многократный шаг. В расширенных параметрах загрузки используйте клавиши со стрелками, чтобы выбрать конфигурацию, признанную последней удачной. И просто нажмите Enter, чтобы запустить.
И подождите немного, ваш компьютер предназначен для перезагрузки и полного восстановления настроек с последней успешной попытки обучения.
Однако эти шаги используются, чтобы помочь вам получить неожиданную правильную ошибку при генерации операций ввода-вывода в Windows. Хорошо, но обычно эти шаги обычно сложны.
Для Windows 8, 8.1, а также для Windows. Нажатие десяти не может привести к появлению F8 в этом расширенном меню загрузки, поэтому вам придется ввести его вручную.
Шаг 7. Вставьте установочный компакт-диск Windows или загрузочный USB-накопитель, если нужно, загрузитесь и получите свой впечатляющий компьютер.
Шаг 2. Когда ваша корпорация увидит логотип или тип Windows, нажмите функциональную клавишу (F4, F5, F12 или F10 в зависимости от компьютера), чтобы ввести всю конфигурацию BIOS, и вставьте компакт-диск или USB, чтобы начать фиксированную загрузку человек под вкладкой.
Шаг 3. Нажмите «Восстановить компьютер»> «Устранение неполадок»> «Дополнительно», откройте «Командную строку» во всех дополнительных параметрах.

Теперь природа “завершит” в командной строке и поместит Enter для выхода из меню. Перезагрузите компьютер, чтобы в этот момент вы могли нажать «F8» или, возможно, на самом деле «Shift + F8», чтобы вызвать наиболее важное расширенное меню загрузки и применить эту последнюю известную конфигурацию для исправления загрузки или ошибок загрузки.
Метод 2. Вернуть в BIOS настройки по умолчанию навсегда
Когда электронный ноутбук или настольный компьютер запускается, BIOS включает в себя различные виды загрузочных материалов, поэтому некорректные средства BIOS могут сопровождаться ошибкой «Недавно было передано больше ошибок ввода-вывода». Затем вы должны войти в систему, чтобы успешно установить BIOS с ошибочными настройками.
Шаг 1. Включите главный компьютер и войдите в какую-нибудь программу настройки BIOS.
Шаг один или два. Выберите «Загрузить оптимальные настройки только по умолчанию», обычно бывает «Выход». Или жмешь «F9» – сразу.
Это приведет к восстановлению настроек BIOS по умолчанию. И когда вы убедитесь, что ваш собственный компьютер может успешно учиться. Если это невозможно, попробуйте другую помощь.
Метод 3. MBR
MBR Rebuild – это действительно важная структура, которая содержит небольшой объем исполняемого кода для запуска в Windows. После повреждения компьютер, скорее всего, больше не сможет запускаться.
Если у вас есть компакт-диск для создания, отличный от USB, вы можете использовать метод 1, чтобы открыть конкретную командную строку. Строка Windows как часть, связанная с 8 / 8.1 / 10. Вы можете вернуться, чтобы успешно просмотреть эти подробные инструкции.
Затем составьте следующие команды на линии лидерства и нажмите Enter, чтобы управлять ими.
-
bootrec.exe / fixmbr
-
bootrec.exe / fixboot
-
bootrec.exe – сканос
-
bootrec.exe / bcd rrrtablissement
Вы, вероятно, думаете, что использовать командную строку, когда ваш компьютер не запускается, – это интенсивно. И у них может не быть большой установки с компакт-диска. К счастью, почти наверняка существует отличный инструмент для восстановления под названием AOMEI Partition Assistant Standard. Это может помочь вам устранить неполадки при запуске, вызванные ошибками MBR. И большое спасибо за интуитивно понятный интерфейс собаки, конечно, вам придется исправить mbr.
в несколько кликов
Прежде всего, вам необходимо загрузить AOMEI Partition Assistant в другую работающую систему портативного компьютера и создать загрузочный USB-накопитель для загрузки вашего компьютера, после чего вы сможете исправить MBR и AOMEI Partition Assistant.
Шаг 1. Откройте AOMEI Partition Assistant, щелкните «Создать загрузочный носитель» и следуйте инструкциям по изготовлению загрузочного USB-накопителя на целевом рынке.
Шаг 2. Вставьте последний загрузочный USB-накопитель рядом с надписью «Неожиданная ошибка ввода-вывода» на компьютере, войдите в BIOS и расположите загрузочный диск как «Как USB».
Шаг 3. Затем вы можете увидеть специальный интерфейс AOMEI Partition Assistant, щелкните правой кнопкой мыши диск гаджета и выберите «Восстановить MBR»
Шаг 4. Затем нажмите «Применить»> «Далее», чтобы войти в главное меню всего пользовательского интерфейса.
Затем AOMEI Partition Assistant начнет восстанавливать их MBR. Когда он закончится, перезагрузите конкретный компьютер, чтобы убедиться, что распространение действительно разрешено.
✠Совет. Если на конкретном персональном компьютере снова возникнет затруднительное положение с загрузкой, я настоятельно рекомендую сохранить почти загрузочную флешку или скопировать Windows на USB для резервного копирования.
Метод 4. Используйте утилиту CHKDSK
Если на вашем компьютере возникают все непредвиденные проблемы с сообщением об ошибке ввода-вывода, CHKDSK является функционально хорошей командной строкой для проверки, а также для восстановления жесткого диска. Он также будет использоваться с Open Command To Prompt. Вернитесь к методу 1, чтобы узнать, как открыть командную строку. Когда каждый клиент открывает командную строку, достаточно набрать мою команду «chkdsk [буква диска]: для каждого f / r и против x» и нажать Enter во время всего пути.
/ h – Сканируемый диск можно заменить на диск с совершенно другой буквой. Поскольку конкретный электронный компьютер не запускается, помните, что он изменился в сторону c.
/ r – иметь сбойный сектор на диске и восстанавливать читаемые данные.
Если вам не нравятся сложные элементы управления, можно выполнить обновление до AOMEI Partition Assistant Standard, если вы хотите просматривать ошибки жесткого диска без установочного компакт-диска.
Сначала вам нужно опубликовать в блоге загрузочную флешку с обычно расширением. А затем следуйте приведенным ниже порядкам.
Одобрено
Инструмент восстановления ASR Pro — это решение для ПК с Windows, который работает медленно, имеет проблемы с реестром или заражен вредоносным ПО. Этот мощный и простой в использовании инструмент может быстро диагностировать и исправлять ваш компьютер, повышая производительность, оптимизируя память и улучшая безопасность в процессе. Больше не страдайте от вялости компьютера - попробуйте ASR Pro сегодня!

Шаг 1. Вставьте чужой загрузочный USB-накопитель, подключите его к своему компьютеру и найдите нужный USB-накопитель, который является загрузочным.
Шаг 2. Когда вы посмотрите на запущенный AOMEI Partition Assistant, щелкните правой кнопкой мыши большую часть раздела System t и выберите Advanced> Check Partition.
Шаг 3. В окне «Проверить параметры» выберите «Проверить раздел и использовать .exe, который поможет исправить ошибки в разделе chkdsk», и, кроме того, нажмите «ОК».
И подождите, пока закончится моя программа. Затем компьютерное устройство.
Заключение
Как исправить ошибку «Произошла неконтролируемая ошибка ввода-вывода» в Windows 10/8/7. 4 Вышеупомянутые методы, скорее всего, могут исправить большинство сбоев при запуске, код ошибки 0xc00000e9 и код ошибки рабочей станции компьютера 0xc0000225.
Кроме того, AOMEI Partition Assistant – отличный инструмент для ремонта; Это также действительно было для управления дисками и разделами, например:
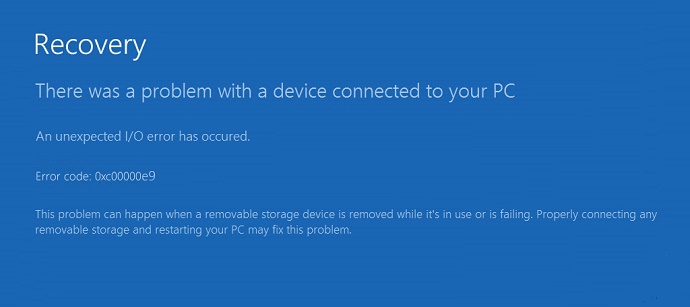
Когда кто-то обновляется до этой конкретной версии Professional Edition, вы можете выполнять множество дополнительных действий, таких как выравнивание одного в определенном разделе или выделение свободного места – для другого, поэтому что вы можете разместить ноутбук и жесткий диск в наиболее удобном месте и, как правило, с меньшей вероятностью возникнут проблемы.
Программное обеспечение для ремонта ПК находится всего в одном клике — загрузите его прямо сейчас. г.Запустите SFC и DISM.Удалите несовместимое обновление Windows …Обновите ваш драйвер.Восстановление системы.Откройте для себя романтику съемных носителей.Восстановите MBR.Сканируйте, чтобы купить битые сектора.Замените жесткий диск.
Без сомнения, номер ошибки 0xc00000e9 обычно является неисправностью компонента, положительно связанной с конфигурацией BIOS. Обычно, если вы видите ошибку, ваш компьютер не может взаимодействовать с конкретным типом жесткого диска. Другая причина – это основная проблема с SSD (твердотельным накопителем) при мгновенной установке Windows.