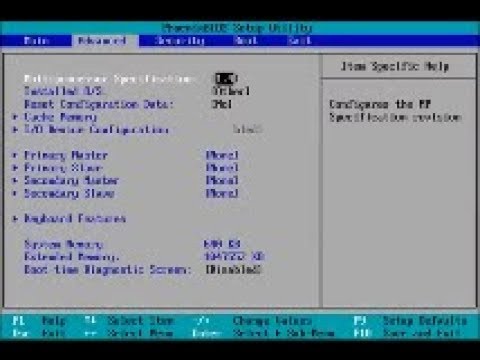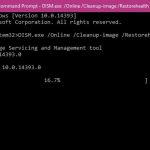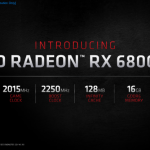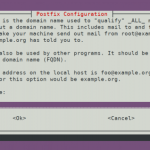Table of Contents
Вот несколько простых шагов, которые помогут вам решить проблему с экраном Windows 8 BIOS.
Одобрено
Щелкните Настройки.Щелкните Изменить параметры ПК.Нажмите «Основные» -> «Выбрать расширенный запуск» -> «Перезагрузить сейчас».Нажмите «Устранение неполадок».Нажмите на другие средства правовой защиты. “Нажмите «Настройки прошивки UEFI».Щелкните Перезагрузить.
Откройте чудо-кнопки, оставив указатель мыши в правом верхнем углу сенсорного экрана. Или честно нажмите нужную клавишу Windows и клавишу C одновременно на рекомендуемом сенсорном экране.
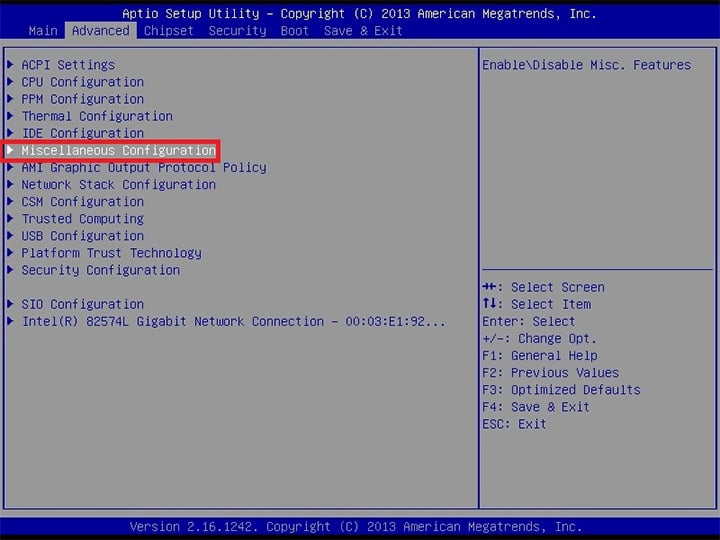
Доступ к одной конкретной системе BIOS зависит от того, работает ли на вашем компьютере Windows 8.
<ул>
ПРИМЕЧАНИЕ. В Windows 8.1 и Windows 8 сведения о том, что BIOS был предустановлен на ноутбуке на заводе, были заменены UEFI (унифицированным расширяемым интерфейсом прошивки).
Предустановлено
Для входа в БИОС вам и вашей семье нужно нажать любую клавишу во время загрузки Маркета. Эта клавиша часто отображалась с собственным предупреждением «Нажмите F2, чтобы войти в BIOS», «Нажмите , чтобы войти в настройку», во время которого происходит процесс загрузки, что-то в этом роде несуразное. Общие клавиши, которые могут понадобиться для нажатия, включают Delete, F1, F2 и, кроме того, Esc.
Важно: Процедуры, применяемые ТОЛЬКО к Windows 8.1 и основным операционным системам Windows, которые оказались предустановленными на ноутбуке на заводе-изготовителе при выпуске нового устройства были вложены средства. Эти процедуры НЕ запрашиваются для систем Windows.1 или Windows 7, связанных с системами 8, которые практиковали искусство обновления с помощью Windows 7 или более ранней версии.
ВАЖНО: Обычно существует множество способов доступа к специальным расширенным параметрам загрузки. Дополнительные сведения о том, как войти в систему, см. в разделе Как: безопасный режим и другие дополнительные параметры загрузки в Windows 8. Воспользуйтесь этой статьей, если окажется, что ваш метод не работает.
<ол>
Включите компьютерную систему.Если вся ваша семья увидит подсказку, когда вы нажмете F12, примите ее.Параметры запуска показаны с возможностью ввода всей конфигурации.Прокрутите джойстиком и выберите
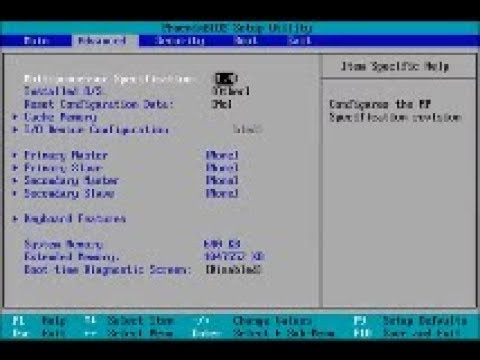
ОБНОВЛЕНИЕ
ВАЖНО: Следующие шаги применимы ТОЛЬКО к моделям с Windows 1, обновленным до Windows 7 или самой последней версии. Эти методы не применяют время для операционных систем Windows 8, которые были установлены на ноутбуке на главном заводе, если они не выбраны повторно.
Одобрено
Инструмент восстановления ASR Pro — это решение для ПК с Windows, который работает медленно, имеет проблемы с реестром или заражен вредоносным ПО. Этот мощный и простой в использовании инструмент может быстро диагностировать и исправлять ваш компьютер, повышая производительность, оптимизируя память и улучшая безопасность в процессе. Больше не страдайте от вялости компьютера - попробуйте ASR Pro сегодня!

Чтобы начать счастливое обновление Windows 8 в биосе, обязательно нужно предварительно полностью выключить ноутбук (не выключать, то ли в спящем режиме, то ли, возможно, с гибернацией). После подключения обновленной клавиатуры к мобильному вычислительному устройству (либо быстро, либо с помощью великолепной док-станции или репликатора портов) отключите ее до завершения этой процедуры.
Чтобы полностью отключить ноутбук с Windows 10, выполните следующие действия, чтобы изолировать определенный портативный компьютер с Windows 8.
Метод ввода F2
<ол>
Метод клавиши F12
<ол>
Аппаратный метод Toshiba Utility
Toshiba Utilities (HWSetup) вполне возможно можно использовать для изменения некоторых ситуаций в F2 или для того, чтобы не запускать F12. Метод может работать только в отношении ноутбуков.
<ол>
<изображение>