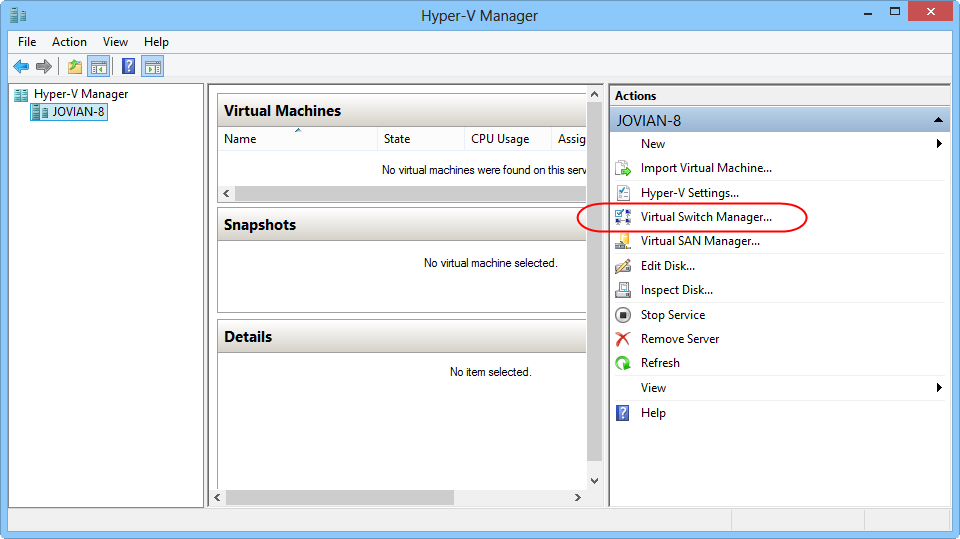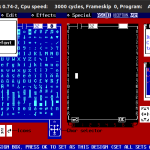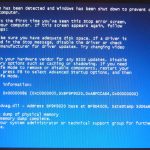Table of Contents
Одобрено
В этом руководстве мы собираемся выяснить некоторые возможные причины, которые могут последовать за созданием виртуального коммутатора в клиенте Windows 8 Hyper V, но затем я перейду над конкретными возможными исправлениями, которые вы можете предпринять, чтобы решить эту проблему.Запустите каждую из наших утилит Hyper-V Manager и нажмите «Диспетчер виртуальных коммутаторов» в списке действий в правой части окна. В диспетчере виртуальных коммутаторов создайте новый виртуальный коммутатор, выбрав внешний, внутренний или частный, затем нажмите «Новый виртуальный коммутатор», затем нажмите «ОК».
Запустите утилиту диспетчера Hyper-V и нажмите «Диспетчер виртуальных коммутаторов» в меню «Действия» в правой части окна. В диспетчере виртуальных коммутаторов создайте новый действительно хороший виртуальный коммутатор, выбрав Внешний, Внутренний или Частный, затем нажмите Создать виртуальный коммутатор и нажмите ОК.
Как упоминалось ранее, в большинстве случаев вы будете запускать внешний виртуальный коммутатор с клиентом Windows 8 Hyper-V.
В короткой статье «Начало работы в сочетании с клиентом Hyper-V для Windows 8», опубликованной на прошлой неделе, я показал публике, как определить, соответствует ли ваш современный система способна использовать ваш клиент Hyper-V для Windows 8, а затем как. для установки метода клиента Hyper-V в Windows 8 Pro и Enterprise.
Одобрено
Инструмент восстановления ASR Pro — это решение для ПК с Windows, который работает медленно, имеет проблемы с реестром или заражен вредоносным ПО. Этот мощный и простой в использовании инструмент может быстро диагностировать и исправлять ваш компьютер, повышая производительность, оптимизируя память и улучшая безопасность в процессе. Больше не страдайте от вялости компьютера - попробуйте ASR Pro сегодня!

После установки клиента Hyper-V первое, что вам абсолютно необходимо попрактиковаться, — это создать правильный выделенный компьютер, создав небольшое виртуальное устройство, чтобы ваши мультимедийные расходные материалы могли подключаться к вашей сети. . Интернет. После установки настоящего виртуального ключа вы сможете манифестировать свои виртуальные машины и подключать этих людей с помощью решения поддержки виртуального коммутатора.
Откройте Диспетчер Hyper-V.На панели навигации диспетчера Hyper-V выберите компьютер, на котором работает Hyper-V.На панели действий щелкните Создать > Виртуальная машина.В мастере создания новой виртуальной машины нажмите кнопку Далее.На странице «Укажите фактическое имя и расположение» обычно введите наиболее подходящее имя.
Этот обзор блога также доступен в виде набора снимков экрана TechRepublic.
Следовательно, вы не можете использовать Hyper-V. Помимо требований к процессору, системе вашей компании требуется не менее 4 ГБ оперативной памяти и 64-разрядная версия с Windows 8.1. Большинство современных систем должны поддерживать Hyper-V, но на некоторых старых рабочих компьютерах вы можете не быть уверены, что процессор их поддерживает.
В customari создать и настроить встроенную смену довольно просто. Ситуация может быть сложной по двум причинам. Во-первых, это точно не то, с чем сталкиваются многие пользователи, а во-вторых, предложений действительно много. Некоторые из этих параметров очень важны для типичного метода клиента Hyper-V, но многие — нет. Так что определенно легко работать с отличным неправильно настроенным виртуальным коммутатором и не подключаться к вашей сети или помощи в Интернете. Это
В статье на этой неделе я покажу вашей организации, как публиковать виртуальные изменения в Windows 8 Client Hyper-V. При этом я, скорее всего, подробно рассмотрю протестированные настройки коммутатора, чтобы клиенты рассмотрели, какие параметры следует изменить, и знали, как на самом деле работает сеть в клиенте Hyper-V.
<случаи> <случаи>
Откройте диспетчер Hyper-V, выберите имя собственного хоста или ноутбука Hyper-V.Выберите «Действие» > «Диспетчер виртуальных коммутаторов».Выберите нужный тип коммутатора отдельного сервера.Выберите Создать виртуальный коммутатор.Добавьте совершенно новое имя для нашего виртуального коммутатора.
Откройте диспетчер Hyper-V, выберите имя собственного хоста или ноутбука Hyper-V.Выберите «Действие» > «Диспетчер виртуальных коммутаторов».Выберите нужный тип коммутатора отдельного сервера.Выберите Создать виртуальный коммутатор.Добавьте совершенно новое имя для нашего виртуального коммутатора.

<случаи>
Еженедельный информационный бюллетень Майкрософт
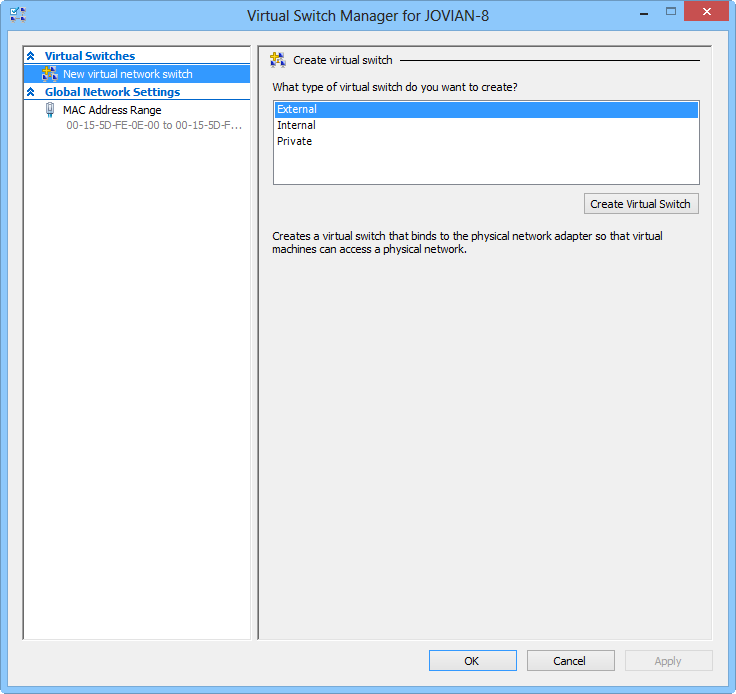
Стань инсайдером Microsoft в своем бизнесе, просто прочитав такие секреты, советы и шпаргалки по Windows и Office. Доставка в понедельник, а затем в среду
<а> зарегистрируйтесь сегодня 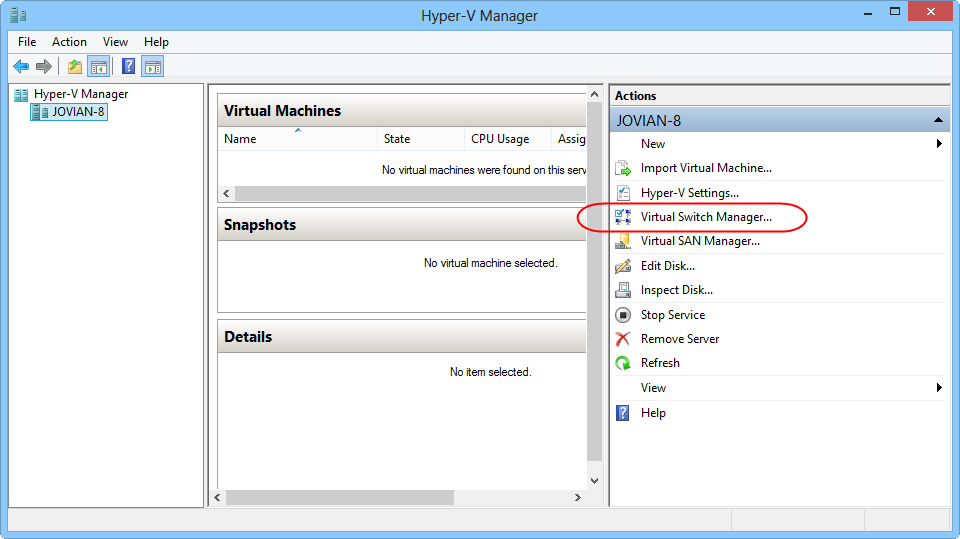
Hyper-V может быть уникальным среди новых функций, рекомендованных в Windows 8 Pro. Это исследование изначально было включено в сервер и теперь доступно во всех настольных операционных системах. Это позволяет любому настраивать, управлять и запускать виртуальные устройства на вашем компьютере с Windows 8.1.
Откройте Диспетчер Hyper-V.В панели навигации Hyper-V Manager выбираем наш собственный компьютер, на котором запущен Hyper-V.В облегченном действии нажмите «Создать»> «Виртуальная машина».В мастере создания новой виртуальной машины нажмите кнопку Далее.На этой странице «Укажите имя местоположения и URL-адрес» введите соответствующее имя.
Windows 8 — это первая гостевая операционная система Windows, предлагающая поддержку виртуализации составных частей оборудования без необходимости удаленной загрузки или установки. Это установлено как клиент Hyper-V, появляющийся в Windows 8.