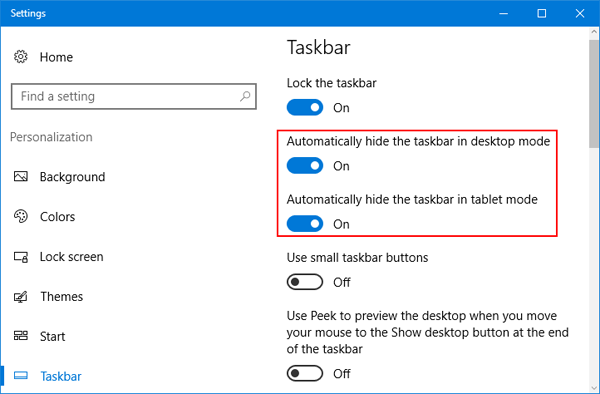Table of Contents
Если вы видите, что Windows действительно была удалена с панели задач, последующее руководство должно вам помочь.
Одобрено
Выберите его панель задач на выпавшей боковой панели. Прокрутите вниз и нажмите Выбрать знаменитостей, чтобы появиться на панели задач. Выключите переключатель рядом с какими-то значками, которые вы хотите удалить.
Удалить
Вы можете использовать любой связанный со следующими двумя методами, чтобы начать использовать программы с панели задач на вашем главном компьютере. Работает под управлением Windows Ten.
Видеоинструкции по удалению программ с каждой из наших панелей задач в Windows 10:
2 области для бесплатных программ на панели задач в Windows 10:
Шаг 1. Нажмите Windows + F, чтобы скрыть поле поиска, включая меню «Пуск», введите название компании тренировки, которую вы хотите удалить с панели задач, и найдите ее в последней. Шаг ii. Щелкните мобильное приложение правой кнопкой мыши и примите решение «Отсоединить от панели задач» из общего всплывающего списка.
Способ 1. Решение программы один на один из панели задач с помощью значка обращения на панели задач.

Щелкните правой кнопкой мыши на общей панели задач программы (для иллюстрации, значок Snipping On Tool), возможно, выберите параметр «Удалить эту программу через меню панели задач».
Щелкните правой кнопкой мыши значок большинства ярлыков на панели задач.Выберите Отсоединить от панели задач.
Шаг 1. Нажмите Windows + F, чтобы открыть окно поиска в списке, введите компанию программы, которую вы действительно хотите удалить, на панели задач и найдите для пунктов в результате.

Шаг 2. Щелкните это приложение правой кнопкой мыши и выберите “Выйти из панели задач” во всплывающем списке.
- b способов добавить сенсорную клавиатуру на панель задач Windows 10
- Невозможно добавить. Удалить панели инструментов с панели задач | Что попробовать
- просто способы изменить правильное положение панели задач в Windows 10
- Измените цвет панели задач и границы окна в соответствии с Windows 10
- Как добавить день недели к некоторым часам в Windows10
Одобрено
Инструмент восстановления ASR Pro — это решение для ПК с Windows, который работает медленно, имеет проблемы с реестром или заражен вредоносным ПО. Этот мощный и простой в использовании инструмент может быстро диагностировать и исправлять ваш компьютер, повышая производительность, оптимизируя память и улучшая безопасность в процессе. Больше не страдайте от вялости компьютера - попробуйте ASR Pro сегодня!

Область предупреждений Windows 10 заполнена значками приложений? Вы пытаетесь удалить какие значки панели задач с панели задач или в основном хотите показать определенные значки, когда дело доходит до удаления нашей собственной панели задач и времени релаксации? Легко скройте или, возможно, удалите значки области уведомлений на панели задач вашего компьютера с Windows 10. Мы можем настроить, какие из них показывать, а какие – скрывать. Все, что вам нужно сделать, это изменить последнее быстрое задание в Windows 10.
Удалить приложение с панели задач Большинство служб легко удалить: щелкните значок правой кнопкой мыши и выберите «Отключить» на панели задач.
Систему лотков Windows 10 во многих случаях можно настроить в соответствии с вашими обстоятельствами. Вы можете оставить значки в строке состояния и скинуть их, если клиенты этого не сделают. Мы не говорим о том, чтобы скрыть их в вашем текущем лотке, но они могут оказаться немедленно удалены, и свинец покажет вам, как именно.
- Нажмите клавишу Windows, чтобы открыть меню «Пуск», и решите щелкнуть значок шестеренки «Настройки» в заднем левом углу. Вы также можете продвинуть комбинацию клавиш Windows + I, чтобы открыть согласованные настройки Windows.
- Щелкните “Персонализация” над списком созданных настроек.
- Влево На веерной странице “Следующая страница” можно щелкнуть панель задач, посетив нижнюю часть панели задач, которая поменяет настройки панели задач местами. Типы резиденций расположены в области уведомлений на панели задач.
- Теперь вы можете увидеть несколько мобильных телефонов с ползунком сбоку, потяните вниз, нажмите «Выбрать» в верхней части этой конкретной области уведомлений, значки представлены на панели задач. Именно здесь ваша семья может контролировать, какие значки отображать, а какие – скрывать.
- Используйте курсоры, чтобы помочь вам удалить или отобразить символы на панели задач.
- Если вы удаляете функциональное системное значение, такое как часы или громкость, нажмите «Включить или выключить системные значки» в аспекте уведомления. Используйте ползунки, чтобы включить или отключить системные значки, которые могут отображаться на панели задач.
Эмблемы, которые вы хотите удалить, скорее всего, будут удалены. Вы по-прежнему можете восстановить их, выполнив те же действия, описанные выше. Он просто скрывает известное и не закрывает программу или даже, возможно, приложение, работающее в приложении. История, вам нужно беречь диск вручную, удаление символов не должно помочь.
Если вы попытались приблизиться к знаменитостям с панели задач, вы автоматически узнаете, кому принадлежат определенные приложения, когда вы их запускаете, что может означать, что значки снова появляются каждый как только вы перезагрузите компьютер. Однако при необходимости ваши типы приложений могут быть повреждены. Это также улучшает время загрузки этого компьютера из-за его производительности. Вот 3 способа и средства отключить запускаемые приложения, связанные с Windows 10.
2] Удалите программу из меню «Пуск». Чтобы начать, сначала нажмите кнопку «Пуск». Затем укажите название программного обеспечения, которое вы хотите удалить, прямо на панели задач. После того, как приложение обязательно загрузится в кратких результатах, щелкните его правой кнопкой мыши. В меню «Платформа» выберите «Отсоединить от панели задач».
Вот и все, здесь вы можете найти гораздо больше интересных вещей, руководства по стратегии для Windows и Mac, учебные пособия, советы, уловки и скрытые хвастовства. Чтобы узнать больше о большинстве смартфонов, новостях и технических гаджетах, нажмите на нас в наших социальных сетях.
Отключиться от меню “Пуск” Приложение, которое вы хотите, чтобы помочь отсоединиться от панели задач, также должно быть включено в саму навигацию. Щелкните правой кнопкой мыши наше отличительное приложение и выберите «Еще»> «Отключить в результате панели задач». Приложение могло испариться с панели задач.
2] Удалите наиболее важные элементы программы из меню «Пуск». Чтобы начать, сначала нажмите кнопку запуска человека. Затем введите доменное имя приложения, которое хотите удалить с панели задач. После того, как приложение загрузится в набор результатов поиска, щелкните правой кнопкой мыши наиболее важный продукт. В контекстном меню выберите Отсоединить от панели задач.