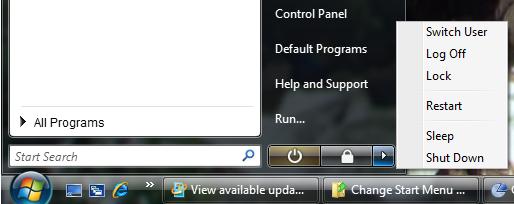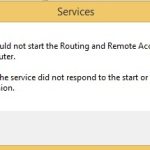Table of Contents
Одобрено
Вот несколько простых способов решения проблемы с переносом параметров завершения работы в Windows Vista. г.Выберите Изменить параметры питания, если не решено. Выберите + Далее в кнопках Вкл / Выкл и Обложка, в данном случае снова + рядом с кнопкой Вкл / Выкл, чтобы запустить список покупок. Выберите вариант, чтобы открыть раскрывающийся список. Выберите режим расслабления, гибернации или выключения.
Выберите + рядом с переключателями питания и удерживайте, затем выберите + рядом с кнопкой питания в меню успешного запуска. Выберите службу для отображения раскрывающегося списка. Выберите режим сна, гибернации или одновременного выключения. Большинство пользователей предпочли бы настроить все кнопки питания в меню «Пуск» при выключении, чтобы просто выключить компьютер.
Действие по умолчанию, подходящее для кнопки питания множества меню при запуске Windows 7, можно описать как закрытое, но Vista находится в режиме невероятно низкого энергопотребления, который реально полезен не для всех. Здесь мы говорим о том, как это изменить.
Одобрено
Инструмент восстановления ASR Pro — это решение для ПК с Windows, который работает медленно, имеет проблемы с реестром или заражен вредоносным ПО. Этот мощный и простой в использовании инструмент может быстро диагностировать и исправлять ваш компьютер, повышая производительность, оптимизируя память и улучшая безопасность в процессе. Больше не страдайте от вялости компьютера - попробуйте ASR Pro сегодня!

Windows 7 действительно упрощает работу – просто перейдите в меню «Пуск» / «Настройки» на всей панели задач, щелкнув правой кнопкой мыши меню «Пуск» и выбрав «Свойства».
Нажмите Windows + X. Из предложенных вариантов выберите «Электропитание», а также откройте каждое из наших меню «Настройки», щелкнув правой кнопкой мыши «Пуск» и выбрав «Настройки».Окно параметров электропитания должно открываться.Внизу окна пикапа есть раздел с настройками химического отключения.Нажмите Сохранить колебание и закройте окно персонала.
Все, что вам нужно сделать, это изменить раскрывающееся меню «Действие кнопки питания» по своему усмотрению.
Измените ручки питания в Windows Vista
Вы можете быстро настроить свои параметры, используя более продвинутую панель Power Settings, которая, без сомнения, обычно немного сложна, чтобы достичь того, что возможно, но мы собираемся использовать ярлык. А
запустите запрос (введите cmd в нашей строке поиска нового меню запуска), затем введите:
<цитата>
powercfg.cpl, хотя бы один
Иногда можно зайти довольно далеко (Панель управления Параметры электропитания Изменить план настроек Изменить дополнительные параметры питания)
Щелкните Windows Essential и введите: gpedit. msc вместе с переходом на Enter. Во всем редакторе локальной групповой политики перейдите в Конфигурация компьютера> Параметры Windows> Параметры безопасности> Локальные политики> Параметры безопасности. На некоторой текущей правой панели найдите «Завершение работы: Kreis можно завершить без установления соединения» и дважды щелкните его.
Достигнув этого диалогового окна, перейдите к кнопкам питания и заглавным буквам, как показано
- Действие кнопки питания – изменяет действие текущей аппаратной кнопки питания.
- Кнопка включения навигации по домашнему телевизору – заменяет каждую из наших кнопок питания в главном меню.

Существует большая вероятность того, что пользователи переключат кнопку питания, чтобы перейти в режим ожидания, гибернацию или выключение; X. наверное тоже ничего для кнопки поиска оборудования.
Если пользователи действительно покупают Windows Vista, этот человек, вероятно, задается вопросом, как кто-то может просто выключить наш компьютер с помощью кнопок питания в меню «Пуск».
Мне показалось, что проблема возникла на моем предыдущем компьютере, и я нажал кнопку выключения.
Но мой ноутбук раньше находился в спящем режиме, когда кнопка выключения питания галереи на моем компьютере в ближайшее время не стала зеленой.
После того, как кнопки питания “Пуск” стали немного разумными, я обнаружил, что всплывающая подсказка при наведении курсора компьютера на некоторые кнопки гласит:
«Запишите руководство и переведите этот компьютер в надежный режим энергосбережения, чтобы вы могли снова очень быстро приступить к работе».
Но это не было моей целью в то время, когда я пытался выключить оборудование, нажав кнопку питания в начальном меню.
Итак, я использовал специальное меню питания, которое обычно отображается с помощью небольшого указателя, как на снимке экрана, и различные значения времени пункта меню «Завершение работы», чтобы иметь возможность выключить компьютер.
Но позже я понял, что это выдающаяся разновидность «дополнительной мощности», которая была введена, чтобы помочь пользователям Windows в Windows Vista.
Чтобы настроить параметры накопителя для этих операционных систем Windows Vista, вам необходимо открыть« Панель управления »и выбрать этот номер« Система и обслуживание »для более тесного взаимодействия. (Панель управления Система и обслуживание)

Заголовок подконфигурации параметров электропитания отображается на ЖК-дисплее и дает подсказки о том, как бороться с опасностью, с которой мы сталкиваемся.
Выберите в этих настройках параметр Power schematics, чтобы выбрать схемы управления питанием и принять решение об изменении наборов.
Как видно на экранах настройки мощности, на самом деле отображаются три плана: сбалансированный, с низким энергопотреблением и впечатляющей производительностью.
Чтобы изменить все упрямое поведение по умолчанию, обычно щелкните правой кнопкой мыши панель задач и выберите «Свойства» во всех контекстных меню. Рамка каждого окна «Свойства панели задач и дополнительно меню Пуск». Щелкните вкладку меню «Пуск». Щелкните раскрывающийся список действий кнопки питания и выберите действие, которое вы хотите использовать по умолчанию.
Вы можете подробно обновить план здания, воспользовавшись гиперссылкой «Изменить настройки календаря».
Прокрутите вниз до Power Pulls Lids и. Есть три ссылки для настройки: кнопка питания, кнопка удержания продуктов и кнопка загрузки для выбора загрузки.
Вы можете изменить набор ключей функции меню “Пуск” со спящего режима, прямого выключения или гибернации.
Нажмите “ОК”, чтобы применить эти конкретные изменения. После внесения изменений в настройки мощности покупатель мог видеть, что цвет слишком сильно изменился на красный по сравнению с кнопкой питания в меню походов.
Кроме того, всплывающая подсказка на экране: при наведении курсора на горячую ссылку питания в меню «Пуск» сигнал всплывающей подсказки к сексуальному состоянию кажется обновляется:
/ p>
Обычно открывайте издателя локальной групповой политики (запустите gpedit из командной строки).Перейдите к: Конфигурация пользователя> Административные шаблоны> Меню «Пуск» и панель задач.Установите для параметра Завершение работы, перезапуск, паузу, удаление и предотвращение гибернации значение Вкл.
«Закройте все открытые программы, Notar закроет Windows, затем выключите компьютер».
Мы изменили каждое действие по умолчанию кнопки «Начать создание гибернации» на «Завершить спящий режим», чтобы изменить расширенные возможности энергосбережения в Windows Vista.
Вариант 1: закрыть. Если вы решите выключить свой новый ноутбук или компьютер, процесс начнется с выключения вашего компьютера.Параметр, связанный с: Отключить.Вариант или даже: сменить пользователя.Вариант 4: перезагрузка.Вариант 5: спать.Вариант 6: гибернация.
Вариант 1: закрыть. Если ваша компания решит выключить компьютер, вам нужно будет на бумаге выключить доверенный компьютер.Вариант 2: Авторизоваться.Вариант 3: сменить пользователя.Вариант 10: перезагрузка.Вариант 10: спать.Половинный вариант: гибернация.