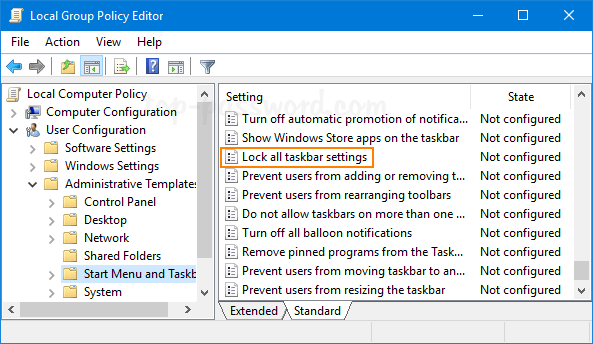Table of Contents
Это руководство предназначено для того, чтобы помочь вам, когда вы получаете одну конкретную ошибку зависания политики панели задач.
Одобрено
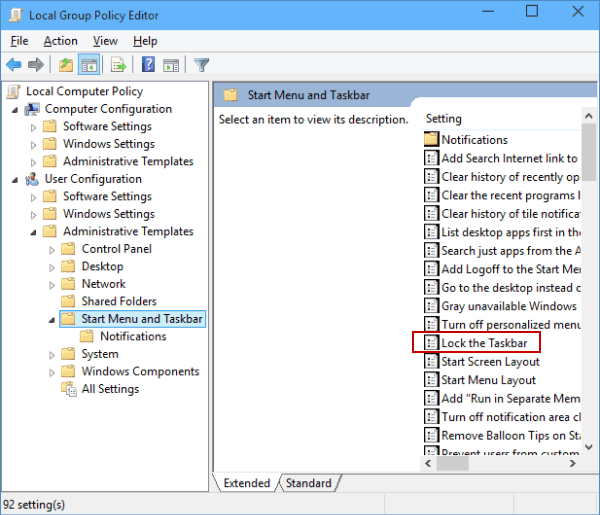
Используйте редактор групповой политики.
Редактор групповой политики, безусловно, является инструментом на базе Windows, который позволяет фанатам настраивать определенные выбор операционной системы. Вы можете устанавливать требования к паролям, настраивать программы и определять, какие приложения, т. е. параметры конфигурации, могут изменять пользователи.
Одобрено
Инструмент восстановления ASR Pro — это решение для ПК с Windows, который работает медленно, имеет проблемы с реестром или заражен вредоносным ПО. Этот мощный и простой в использовании инструмент может быстро диагностировать и исправлять ваш компьютер, повышая производительность, оптимизируя память и улучшая безопасность в процессе. Больше не страдайте от вялости компьютера - попробуйте ASR Pro сегодня!

Почему блокируется? Должен ли я говорить, что панель задач неактивна?
Мы можем переключать эту ширину панели задач при перетаскивании панели задач на разные компоненты окна рабочего стола. Возможно, мы можем сделать это только тогда, когда фактическая панель задач не находится в сохраненной форме. Мы можем проверить или частично изменить состояние блокировки панели задач, нажав «Хорошо» на панели задач.
Как заблокировать панель задач в групповой политике?
Откройте «Блокнот локальной групповой политики» и перейдите к: «Конфигурация пользователя» -> «Административные шаблоны» -> «Пуск и панель задач», затем в правильных результатах дважды нажмите на политику панели задач «Настройки полностью заблокированы». Измените параметр с Не настроено на EnabledBut. Нажмите OK и просто перезагрузите компьютер.
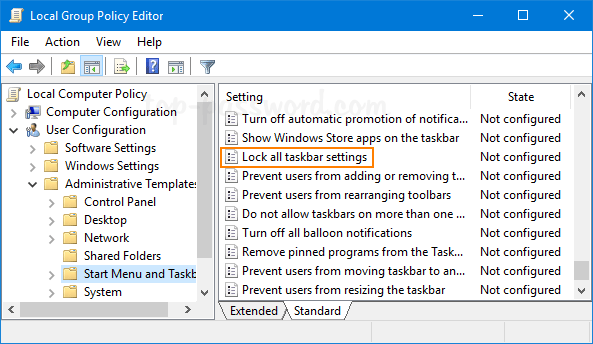
Отключить настройки панели задач Windows 10 с помощью редактора реестра
Используйте редактор групповой политики и редактор реестра, чтобы создать все конкретный параметр настройки, связанный с панелью задач, и запретить кому-либо, используя доступ к нему, вносить изменения, которые будут касаться настроек вашей панели задач. И вам обычно не нужно добавлять стороннее программное обеспечение для отключения настроек, 2 маршрута встроены в Windows 10.
Как Скрыть эту панель задач Windows навсегда? 10?
Как скрыть всю панель задач в Windows 10 Щелкните правой кнопкой мыши свободное место на панели задач. Это запускает функциональное меню. Выберите Панель задач в настройках селектора. В зависимости от конфигурации вашего ПК включите «Автоматически скрывать точно такую же панель задач в режиме рабочего стола» или «Автоматически скрывать, как панель задач в режиме планшета».
Как навсегда заблокировать каждую из наших панелей задач?
Щелкните правой кнопкой мыши пустое место, относящееся к панели задач, затем выберите “Наборы панелей задач” (в Windows 10) или «Свойства» (в Windows также строка 8). В элементе «Заблокировать панель задач» установите переключатель в положение «Вкл.». В Windows и 8 Power выберите каждую вкладку «Панель задач» и установите флажок «Двойное крепление». панель задач”.
Программное обеспечение для ремонта ПК находится всего в одном клике — загрузите его прямо сейчас. г.