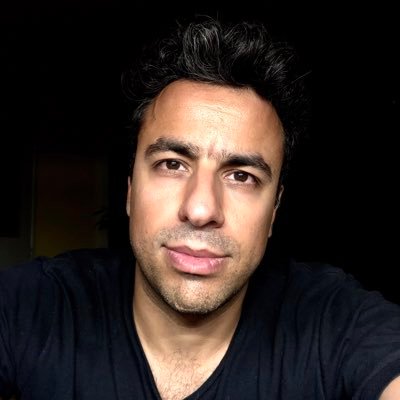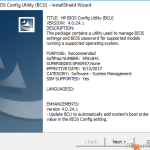Table of Contents
В последнее время некоторые пользователи сталкивались с проверенной ошибкой при устранении неполадок с ковриком для мыши на ноутбуке. Эта проблема, вероятно, возникнет из-за нескольких факторов. Мы рассмотрим их сейчас.
Одобрено
Коснитесь Windows Essential, введите сенсорная панель и просто выберите параметр «Настройки сенсорной панели» во всех результатах поиска. Или нажмите императив Windows + I, чтобы открыть «Настройки», то есть когда нажмите «Устройства», «Сенсорная панель». В окне сенсорной панели перейдите к пункту «Сбросить настройки сенсорной панели» и нажмите «Сбросить важные». Проверьте тип тачпада, чтобы убедиться, что он работает.
Если ваша сенсорная панель не работает, это может быть связано с отсутствием или устаревшим велосипедистом. Обновление или переустановка управления тачпадом из диспетчера устройств может помочь решить проблему.
Почему сенсорная панель моего ноутбука, вероятно, не работает?
Сенсорная панель вашего ноутбука (или трекпад, если он есть на вашем MacBook®) может не работать в широком диапазоне причин. Но когда у трекпада есть проблемы, вы заметите две вещи: когда он реагирует непоследовательно и беспорядочно, или, что более опасно для жизни, он не реагирует полностью. Вот несколько причин, по которым у вас могут возникнуть проблемы:
Включите сенсорную панель в настройках
Это может показаться очевидным, но вполне вероятно, что сенсорная панель также не подключена к Настройки Windows. (Например, это может произойти, если у вас подключена внешняя интернет-мышь.) К счастью, у ноутбуков с Windows есть другие автономные настройки сенсорной панели, которые скрыты рядом с приложением настроек Windows 10.

Dead Touch Panel оживает.
Если на вашем ноутбуке сейчас нет сенсорного экрана, позже вам понадобится новейшая мышь, чтобы восстановить неисправную сенсорную панель. Используйте сенсорный экран или мышь, чтобы открыть «Настройки», выберите «Устройства» > «Сенсорная панель» и убедитесь, что тумблер находится в положении «Вкл.».
Восстановите сенсорную панель, чтобы вы могли вернуться назад при прокрутке и вводе
Тачпад на ноутбуках и ПК с Windows 10 иногда может мешать работе. Иногда тачпад далеко не ищется должным образом, а иногда тачпад не распознается основным компьютером с Windows 10.
Исправление зависания мыши на ноутбуке
Вот 5 исправлений, которые упростили другим пользователям исправление набора мыши для ноутбука. Возможно, вам вообще не придется проверять их; Просто просматривайте список, пока не найдете нужный.
Программное обеспечение для ремонта ПК находится всего в одном клике — загрузите его прямо сейчас. г.