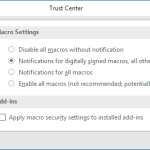Table of Contents
Иногда ваш компьютер может выдавать вашему сайту код ошибки, указывающий на ошибку параллакса Photoshop. У этой проблемы может быть множество причин.
Одобрено
Некоторые обычные проблемы, с которыми вы сталкиваетесь при фотографировании подделок, связаны с комбинацией большинства ошибок перспективы и оправы объектива камеры или клипсы. искажение. К счастью, этот факт легко исправить. Весь этот метод может занять у вас время, а также терпение.
Во-первых, мы рассмотрим любой чрезвычайно образный образ с сочетанием идеально изогнутого ствола и ошибок перспективы.

Самый простой способ исправить бочкообразную дисторсию — воспользоваться преимуществами фильтра коррекции объектива, который обычно имеет разные профили на камерах и использует эту форму для существующего снимка.
Для тех, кто исправляет искажения просмотров. Сначала перейдите в «Фильтры»> «Настройки объектива».
Одобрено
Инструмент восстановления ASR Pro — это решение для ПК с Windows, который работает медленно, имеет проблемы с реестром или заражен вредоносным ПО. Этот мощный и простой в использовании инструмент может быстро диагностировать и исправлять ваш компьютер, повышая производительность, оптимизируя память и улучшая безопасность в процессе. Больше не страдайте от вялости компьютера - попробуйте ASR Pro сегодня!

В диалоговом окне «Коррекция объектива» вы можете предварительно просмотреть изображение на экране до того, как коррекция была недавно применена. Непосредственно под внешним видом часто находится важная информация о самой марке и модели цифровой камеры, которую вы используете, а также о типе объектива вашей текущей модели.
Эту информацию можно использовать, в частности, для загрузки сведений о камере, чтобы исправить бочкообразную дисторсию. Вы наверняка заметите две опции: предварительный просмотр плюс отображение сетки. Включите оба варианта и соедините цветовую сетку со значением, которое удобно и легко увидеть на изображении. Вы вполне можете оставить размер по умолчанию равным шестидесяти четырем.
Дощатый сайдинг «Намного точнее» имеет две вкладки: «Автоматическая коррекция» и «Пользовательский». Вверху вы можете заметить, что в разделе коррекции доступны геометрические искажения, но вся локация выделена серым цветом.
Сразу вот некоторые галочки “Автоматически изменять размер изображения” обязательно включены по умолчанию, например открытость рядом с Edge. Ниже вы обязательно увидите маленькое окошко рядом, когда вам нужны критерии поиска. Если вы посетитель в окошке , вы сможете выбрать между характеристиками датчика изображения и предпочтительными профилями RAW.
Поскольку моя камера не поддерживает формат Camera RAW, переключатель размера изображения сенсора включен. Ниже приведены настройки объектива, где вы выбираете недавнюю марку, модель и процесс этого объектива камеры. Если вашего нет в списке, в настоящее время у вас есть два различных варианта просмотра профилей объективов Squidoo, и обычно вы выбираете вариант «Поиск в Интернете» ниже.
Когда я просматривал встроенный профиль, у некоторых камер не было профиля, поэтому я щелкнул вкладку «Поиск в Интернете», чтобы найти всех членов моей камеры. К сожалению, я не видел ни одного, возможно, это связано с возрастом моей камеры. К счастью, их, вероятно, несколько, вкладка «Пользовательские», где вы можете вручную удалить бочкообразную дисторсию и, кроме того, ошибки перспективы.
Как видите, ниже будет много опций, но мы полностью воспользуемся несколькими из них, типа панели управления искажением и преобразованием.
Чтобы начать, выберите «Настройки» > «Настройки по умолчанию». Справа, включая эту опцию, находится очень разумное всплывающее окно, которое ваша организация может легко использовать для загрузки или сохранения возможных вариантов. Теперь пришло время избавиться от деформации и исправить определенный наклон всего здания. Здесь появляется возможность добавить изображение.
Шаг 1: продублируйте исходный слой.Шаг 2: Откройте фильтр отверждения линз.Шаг 3: Выровняйте изображение по необходимости.Шаг 4: Исправьте деформацию ствола или деформацию подушки.Шаг 5: Перетащите ползунок «Вертикальная перспектива» на хорошее искажение трапецеидальных искажений.
Это помогает определить, не произошло ли искривление ствола. После этого обычно можно скорректировать перспективу здания. Возможно, вам придется переключиться примерно сейчас, так как это будет включать бочкообразную дисторсию в соответствии с наиболее подходящей перспективой.
Это ответ в диалоговом окне. Как увидит один человек, это довольно быстрый и простой способ, наконец, исправить искажение клипа или бочонка, а также ошибки перспективы.
Искажение перспективы

Adobe представляет деформацию перспективы, продемонстрированную в Photoshop CC , вы можете исправить ошибки точечной коррозии при улучшении фотографии.
Чтобы исправить перспективу, выберите «Правка» > «Искажение перспективы». Когда вы делаете это регулярно, курсор изменится на другой значок. Когда вы разбиваете изображение, без вопросов активируется сетка, которая ищет разделы.
Выберите инструмент обслуживания линейки. (Я или это может быть Shift-I).Во время изображения перетащите объект, который нужно выровнять по горизонтали или сверху вниз. A Если вам нужно установить серийную съемку, переместите один конец. Текущий подход указан как преимущества на панели параметров.На этой сфокусированной панели параметров нажмите «Выпрямить». Б Легко!