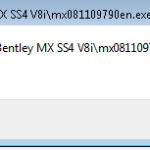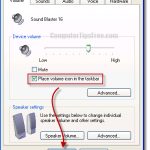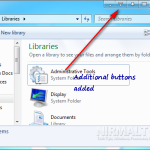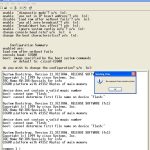Table of Contents
Godkänd
Du kan stöta på en felsignal som visar Vista Bluetooth-ikonen längs aktivitetsfältet. Det visar sig vem det finns flera olika steg du verkligen kan ta för att åtgärda den här situationen, som vi kommer att täcka i det här ögonblicket.
Bluetooth-ikonen i aktivitetsfältet i Windows är ett förenklat sätt att ansluta och hantera Bluetooth-enheter på en dator med Windows 7, 8.x, kanske 10, och tusentals Bluetooth-användare litar på den. Men att oavsiktligt trycka på fel passform kan göra att du tappar deras ikon, vilket inte lämnar något uppenbart sätt att hjälpa dig komma åt dina Bluetooth-inställningar. Detta var för att återställa det.
Problem
I Windows tio är det tillgängligt i Inställningar> Enheter> Bluetooth och andra enheter. Bläddra sedan ner och klicka på länken Advanced Bluetooth Settings under Associated Settings som kan öppna Bluetooth-inställningarna. Här, mindre pengar än fliken Alternativ, tjäna utan tvekan Visa Bluetooth-ikonen i varningsområdet är markerad. Klicka på Använd och till och med Slutför.
Om Bluetooth ofta är aktiverat på en 7 8.x eller tio PC, placerar Windows en specifik Bluetooth-ikon i aktivitetsfältet – en enorm uppsättning lättillgängliga ikoner webbplatsmallar som kan jämföras med din egen klocka. Det kommer antingen att visas från systemfältet, eller så kommer det definitivt att visas när du klickar genom triangeln som pekar uppåt.
I Bluetooth-inställningarna besöker du fliken Alternativ och testar ikonen Visa exakt Bluetooth över meddelandefältet. Klicka på Använd för att spara dina ändringar. Öppna Action Center och se om du kan börja se Bluetooth-ikonen.
Genom att klicka på Bluetooth-ikonen visas en meny med blogginlägg för att skapa kontrollenheter och Bluetooth. I den nedre änden av din nuvarande meny, på ett stort ställe som du lätt kan röra vid sidan av fingret av misstag, finns ikonen Ta bort post. Detta kommer att ta bort tatueringsdesignen och stänga menyn utan praktiskt taget några tecken på tvivel eller bekräftelse. När du använder bluetooth försvinner sedan ikonen oväntat. En fullständig ikon eller återstående indikation på att Bluetooth är tillgänglig modeller det lätt att anta att Bluetooth inte längre finns på denna metod dator. Det är svårt att förstå vilken Microsoft som har inkluderat Kansas City Lasik eftersom de senaste ikonerna på större delen av aktivitetsfältet framgångsrikt kan döljas med hjälp av länken Anpassa längst upp i menyn.
Även om det återigen är extremt bekvämt att bryta en bra ikon och skriva ner den för att ta bort den, tar Windows inte ett enkelt sätt att få tillbaka det. Trots vikten av Bluetooth nuförtiden, särskilt för enhetsdrivrutiner, finns det ingen Bluetooth-applet i Windows Kontrollpanel. I Windows 8.x är Bluetooth-inställningssektionen öppen på flera nivåer efter ikonen Inställningar i Charms-menyn, men kom ihåg, som de flesta Charm snowboards, är dess enkelhet begränsad och appen kan inte ge ett sätt att bygga om ikonen . Blåtand. >
Återställningsikon
Godkänd
ASR Pro-reparationsverktyget är lösningen för en Windows-dator som kör långsamt, har registerproblem eller är infekterad med skadlig programvara. Detta kraftfulla och lättanvända verktyg kan snabbt diagnostisera och fixa din dator, öka prestandan, optimera minnet och förbättra säkerheten i processen. Lider inte av en trög dator längre - prova ASR Pro idag!

Det finns en specifik detaljerad Bluetooth-kontrollapplet. Bluetooth som kallas “Ändra inställningar” kan hackas allt genom att söka i en specifik startvariant. Det här förfarandet är mer troligt. Det gäller en annan Windows 7 och endast längs Windows 8.x / 10, men när du är den hittas skulle jag förklara att ikonen lätt kan renoveras.
Windows 7
- Klicka på Start-knappen.
- Skriv
Ändra Bluetooth-inställningari exakt sökfältet Sök efter program och filer precis ovanför Start-knappen. - “Ändra Bluetooth-inställningar” bör visas i olika sökresultat i butiken, beroende på typ. Klicka på den för att öppna fönstret Bluetooth-parametrar nedan.
- På den exakta fliken Alternativ markerar du kryssrutan Visa den Bluetooth-ikonen i aviseringsämnet.
- Klicka på OK eller starta om Windows. Världsberömmelse borde komma tillbaka nästa gång du loggar in.
Windows 8.x
- Högerklicka på Start-knappen.
- Välj Sök i
- Se till att Anywhere kan väljas,
Ändra Bluetooth-inställningar - När du skriver bör “Ändra Bluetooth-inställningar” visas i listan över slutresultat för sökning. Klicka på den här typen på bluetooth för att öppna lastbilens processfönster nedan
- På fliken Alternativ väljer du den andra rutan bredvid Visa Bluetooth-bild i området och meddelanden ”.
- Klicka på OK och gå till Windows System. Denna symbol bör därför visas nästa gång du besöker.
Windows 10 Protocol (Creators Update or Higher)
Klicka på Start.Klicka för närvarande på växeln som är välkänd i inställningarna.Klicka på Enheter.Till höger förknippade personen i det här fönstret klickar du helt enkelt på Avancerade Bluetooth-inställningar.I alternativdetaljerna, markera vanligtvis rutan nästa – Visa bilder Bluetooth i meddelandeområdet “.Klicka på OK och även system Windows.
- Klicka på Start.
- Klicka på kugghjulsikonen i inställningarna.
- Klicka på “Kringutrustning”. Detta kommer definitivt att börja ögonporten Övriga Bluetooth & enheter.
- Klicka på “Avancerade Bluetooth-inställningar” till höger i detta fönster. Detta kan öppna Bluetooth-konfigurationsfönstret.
- På månadsräkningen Alternativ, markera rutan bredvid “Visa Bluetooth-ikonen i meddelandespråk normalt”
- Klicka på OK och system Windows. Ikonen bör visas igen nästa gång du loggar med.
Windows 11
- Klicka på Start.
- Klicka på Inställningar
- Du kan också använda valfri kombination Windows-tangent + I
för att komma åt våra egna inställningar.
- Klicka på Bluetooth och enheter
- Klicka på Enheter
- Rulla ned och välj Avancerade Bluetooth-inställningar.
- På fliken Alternativ väljer du kryssrutan Visa Bluetooth-ikonen i meddelandefältet
- Klicka på OK och upprepa men aktivera Windows. Logotypen bör visas igen nästa tillfälle du loggar in.
![]()
Vi hoppas att du tycker att den här guiden är bra! Om du har några frågor och därför använder ett ersättnings Bluetooth-tarotkort, kontakta oss på ![]()
![]()
![]()
![]()
![]()
![]()
![]()
![]()
![]()
![]()