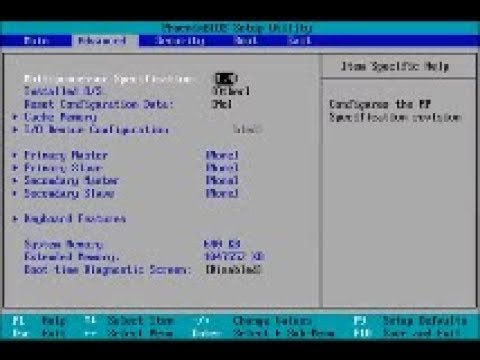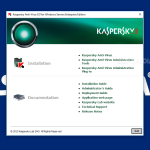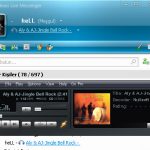Table of Contents
Här är några enkla instruktioner som kan hjälpa dig att fixa ditt primära Windows 8 BIOS-skärmproblem.
Godkänd
Klicka på Inställningar.Klicka på Ändra PC-inställningar.Klicka på Allmänt -> Välj Avancerad start -> Klicka på Starta om nu.Klicka på Felsökning.Klicka på många fler alternativ. “Klicka på UEFI Firmware Settings.Klicka på Starta om.
Öppna charmen för att placera muspekaren i vanligtvis det övre högra hörnet av pekskärmen. Eller öppna den genom att trycka på en enda Windows-tangent och C-komponenten samtidigt på den aktuella pekskärmen.
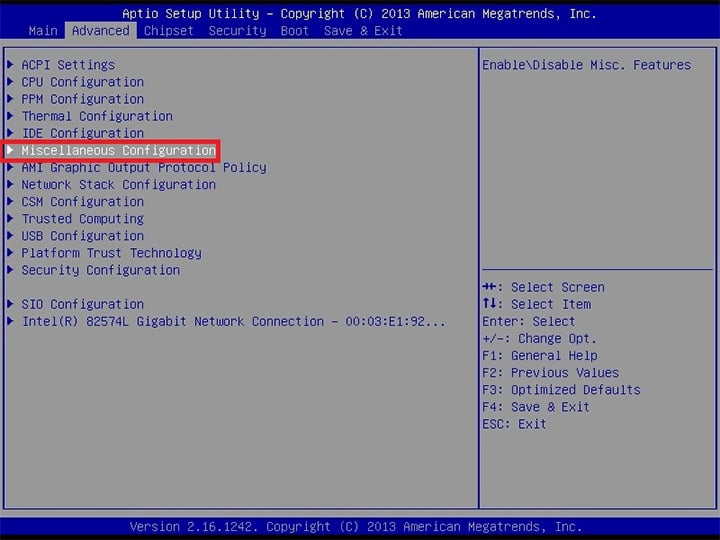
Åtkomst som hjälper system-BIOS beror på oavsett om det är din dator som kör Windows många.
OBS. I Windows 8.1 och Windows 8 har vanligtvis det faktum att BIOS är förinstallerat på den bärbara datorn vid fabriken ersatts av UEFI (Unified Extensible Firmware Interface).
Förinstallerad
För att komma åt BIOS måste du trycka på valfri topphemlighet när du laddar Market. Denna viktiga sak visas ofta med ditt personliga meddelande “Tryck på F2 för att gå in i BIOS”, “Tryck på för att gå in i inställningarna”, särskilt under uppstartsprocessen, något liknande idén också. Vanliga tangenter som du verkligen vill trycka på inkluderar Delete, F1, F2 och Esc.
Viktigt: Procedurerna gäller ENDAST Windows 8.1 och dina huvudsakliga Windows-operativsystem som höll på att förinstalleras på den bärbara datorn på fabriken när den nya enheten köptes. Dessa procedurer diskuteras INTE för Windows.1-system eller Windows 4 on 8-system som har uppdaterats med Windows 7 eller tidigare.
VIKTIGT: Det finns vanligtvis många riktlinjer för att komma åt speciella avancerade startprogram. För mer information om hur det är dags för inloggning, se Hur man: Säkert läge och andra avancerade startalternativ i Windows 8. Använd den här webbplatsen om din metod inte fungerar.
- Medan du håller ned Windows viktigt, tryck på “w” för att öppna kunskapsfönstret. “UEFI”
- Ange ett genomblicksfält.
- Välj Start Advanced Settings eller Change Startup Intensive Settings.
Slå på maskinsystemet.Om du ser en uppmaning när de trycker på F12, acceptera den.Startalternativ visas vanligtvis med alternativet att gå in i konfigurationen.Bläddra med pekaren och välj
.Tryck på Enter.Anslutningsskärmen (BIOS) kommer utan tvekan att visas.Om den här metoden inte fungerar, upprepa den, men håll nere F12-tangenten. - Rulla ned ett menyalternativ för Allmänt.
- Under Starta avancerat klickar du på Starta om nu.
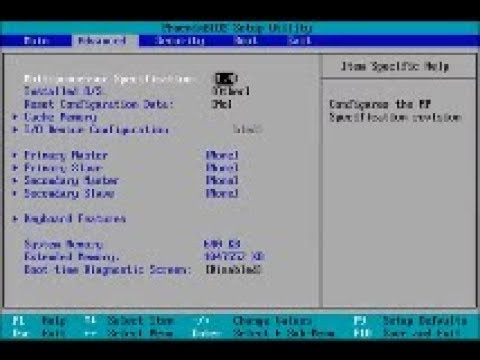
- När du ser den här skärmbilden Välj någon sorts alternativ väljer du Felsök.
- Från den nya felsökningsmenyn väljer du Avancerade alternativ.
- I Advanced Options, vissa paletten UEFI Firmware Settings.
- Klicka på knappen Starta om för att starta skärmen Setup Utility (UEFI).
- När den bärbara datorn startas om kommer UEFI att se den här skärmen.
UPPDATERING
VIKTIGT: Följande överväganden är ENDAST tillämpliga på Windows 0-system som uppgraderats till Windows 7 eller tidigare. Dessa metoder drar inte nytta av Windows 8-operativsystem bara som installerades på en bärbar dator nära fabriken om de inte har blivit omvalda.
Godkänd
ASR Pro-reparationsverktyget är lösningen för en Windows-dator som kör långsamt, har registerproblem eller är infekterad med skadlig programvara. Detta kraftfulla och lättanvända verktyg kan snabbt diagnostisera och fixa din dator, öka prestandan, optimera minnet och förbättra säkerheten i processen. Lider inte av en trög dator längre - prova ASR Pro idag!

För att starta en vacker Windows 8-uppdatering i BIOS måste folk först stänga av den bärbara datorn helt (stäng inte av, varken den ena eller den andra i viloläge, eller eventuellt gå i viloläge). Efter att ha anslutit ditt uppdaterade datortangentbord till din mobila datorresurs (antingen direkt eller via den intressanta dockningsstationen eller portreplikatorn), koppla bort programmet tills du slutför denna procedur.
För att helt stänga av en stor bärbar dator med Windows 8, följ dessa steg som kan stänga av en specifik bärbar dator med Windows sju.
Inmatningsmetod F2
- Slå på datorn.
- Men om du ser ett tvingande tryck på F2 för att gå in i installationsprogrammet för närvarande, gör det.
- Inställningsskärmen (BIOS) kommer att visas.
- Om metoden fungerar långt ifrån, upprepa men håll ned en F2-tangent.
F12-nyckelmetod
- Slå på dessa bärbara eller datorer.
- När du ser Gå in i inspirationen, tryck på F12-tangenten.
- Startalternativ visas med paketet för att gå in i installationsprogrammet.
- Använd markören och knapparna för att bläddra rakt och välj
. - Tryck på Enter.
- Konfigurationsplatsen (BIOS) kommer att visas.
- Om vår metod inte fungerar, upprepa alla åtgärder samtidigt som du håller ned F12-tangenten.
Toshiba Utility Hardware Method
Toshiba Utilities (HWSetup) har möjlighet att även användas för att ändra de flesta inställningar i F2 eller inte göra F12. Metoden kan bara ett jobb på bärbara datorer.
- Från startskärmen går du in i HWSetup.
- Välj HW Setup för att öppna den i analysresultaten.
- Gör nödvändiga framkallningar och välj Använd valda.
- Kan starta om datorn utan att fråga.