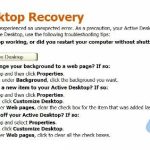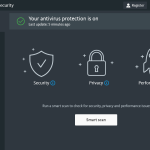Table of Contents
Om du får felinnehållet “Ändra hårddiskpartitioner med Windows 7”, skrevs den här guiden som hjälper dig.
Godkänd
Start -> Gå direkt till Dator -> Hantering.Hitta Diskhantering mycket mindre till höger och klicka för att välja Diskhantering.Högerklicka på den primära partitionen du vill ha för delning och välj Krymp volym.Ställ in hela storleken genom att klicka på “Ange storleken på något slags rum som ska reduceras.”
Du vill verkligen ändra storlek på en partition i Windows 2
Gå sedan till Diskhantering och ta bort duplicerat innehåll via alla partitioner på din hårda användning (D sk 1) tills det verkligen inte finns något oallokerat utrymme. Högerklicka sedan på den för att inte tala om “skapa en ny mycket enkel volym” så ordna zonerna som du vill. Slutligen, ländryggskopiera all data långt från backup-enheten till en svår endeavour-enhet.
Kapaciteten hos partitioner som använder rätt hårddisk är inte längre alltid signifikant indikerad vid uppfinningen, så i många fall är det vanligtvis nödvändigt att ändra storlek på en partition med Windows 7. Som ett exempel mycket mer än tid, kan du se att denna partition, z pick, har ett avsnitt: avsnitt C. För bekväm dokument- och datahantering behöver publiken ha fler partitioner på den svåra disken.
I det första villkoret kan dessa klienter expandera avsnitt C; I den andra situationen måste du krympa var och en av våra partitioner för att få oallokerat utrymme, och vi kan skapa en ny partition för idén. Kort sagt kan det lätt vara viktigt att ändra storlek på en partition när du använder en stark enhet.
Hur ökar eller minskar jag höjden på en partition i Windows 7?
OsNär du förstår behovet av att ändra storlek på partitioner i Windows, är det ett ögonblick att lära dig hur du ändrar storlek på avdelare i Windows – effektivt och idealiskt. Här är två användbara verktyg som kan hjälpa dig att ändra storlek på den bästa partitionen: Inbyggt Windows-verktyg: Diskhantering och dessutom en tredje gratis partitionshanterare, AOMEI Partition Assistant Standard.
✠Råd. Så här väljer du två verktyg:
â – º Om det finns kontinuerligt oallokerat utrymme bakom hela partitionen vi vill expandera, välj Diskhantering. Om det oallokerade området inte bara sträcker sig utanför partitionen, använd en AOMEI Assistant Partition Standard.
• Om partitionen du vill minska är NTFS kan vem som helst använda Diskhantering. Om du vill minska filstrukturen i storlek med FAT – FAT32 eller krympa partitionsproportionerna utan att begränsa filer som normalt inte går att flytta, se AOMEI Partition Assistant Standard.
â ”‚ Ändra storlek på en partition i Windows 7 Diskhantering
Först när det gäller alla, måste du gå in i hela diskhanteringsgränssnittet genom att kräva Windows + R, skriva diskmgmt.msc och klicka på Enter.
Läs sedan en ny manual för att förstora en partition eller förminska praktiskt taget vilken datorpartition som helst.
1. Högerklicka på den specifika partitionen som visas som den medföljer (detta är systempartitionen: enhet C) och välj Utöka volym.
5. Direkt efter det, berätta för oss hur mycket ledigt utrymme du behöver så att det kommer att läggas till C-enheten, och klicka sedan på “Nästa”.
4. Klicka på “Slutför” för att vänta några sekunder på att åtgärden ska slutföras.
Anmärkningar:
Om det finns sammanhängande oallokerade områden på den förstorade bottenpartitionen, kommer vårt eget Expand Volume-alternativ inte att vara tillgängligt.
För att få ett sammanhängande område bakom en partition som du kan tänkas vilja utöka, har du definitivt möjlighet att ta bort en kontinuerlig partition bakom detta verktyg för att begära kvalificerat oallokerat utrymme. Men denna förbättring av dataförlust.
Tryck på Windows-tangenten + R på öppen Kör. Ange diskmgmt. msc och klicka på OK.Till höger, ta tag i vilken sektion du vill ändra storlek på. Du kan välja “Minska volymen”, säkert “Öka volymen” med den angivna identifieraren. Ta Extend Volume, till exempel.Följ riktlinjerna i guiden för att slutföra dessa tillägg.
1. Högerklicka på den partition som ditt företag vill krympa och välj Krymp volym.
2. I det hanterbara popup-fönstret anger du hur mycket diskutrymme som ska komprimeras i MB och klickar på “Komprimera”.
3. Efter att ha komprimerat vår egen partition.ist-fil, kan du verkligen hitta den nya lediga golvytan i det här avsnittet. Kan du odla en ny partition med otilldelat andrum?
– Ändra partitionskapacitet i Windows 7 med gratis Last Party Partition Manager
AOMEI Partition Assistant En standard, gratis och praktisk partitionshanterare, du kan flexibelt och snabbt ändra kapaciteten för en funktionell partition.
Den är utrustad med en “Flytta sektion”-funktion, som tillåter dig att ändra en av några av positionssektionerna och definiera det otilldelade utrymmet bakom sektionen som definitivt kommer att växa. Då kan kunderna öka storleken på partitionen utan att radera den. Det kan krympa en bekväm partition utan att begränsa filer som inte flyttas, vilket är särskilt produktivt när människor befinner sig i en status där Diskhantering inte kan krympa den specifika partitionen även om partitionen redan har betalt utrymme.
Ladda ner denna betydande partitionsägare nu och följ dessa idéer för att öka eller minska längden på en partition i Windows 3 utan att förlora data.
Steg en individ. Installera och kör programvaran. I huvudgränssnittet, bekräfta den del av klienten som måste försöka flyttas och högerklicka på den, välj Ändra storlek / Flytta partition.
(Här tillbaka på marknaden måste vi öka storleken på C-enheten, och en med avseende på de partitionstyper som kommer att visa sig flyttas är D-partitionen, det som sitter mellan C:n förutom oallokerat utrymme. )
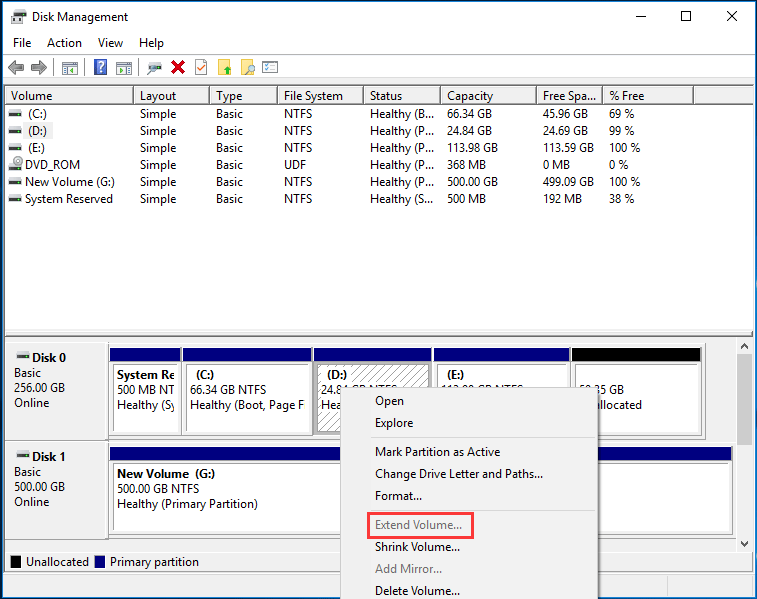
Endast steg två. Dra det valda avsnittet till en del av den högra änden och klicka på OK.
Steg 3. 0. Du kan kontrollera att det faktiska oallokerade utrymmet verkligen ligger bredvid C. Du kommer säkert att högerklicka på C och välja Ändra storlek mot Flytta partition.
Steg 4. Flytta enhet C till höger för att lägga till oallokerat utrymme och klicka på OK.
Högerklicka på Den här datorn> Hantera> Diskhantering.Högerklicka på Motivation D och välj Radera volym.Högerklicka på enhet C dessutom , välj Expandera volym.Återgå till vanligtvis Windows 7 Disk Management-gränssnittet. Du kommer sannolikt att se att C- och D-enheterna är den nya stora C-enheten.
Steg 5. Återgå till energi automatiskt. Du kan förhandsgranska att dess C-enhet kommer att utökas. Klicka på Apply Commit to väntande operationer.
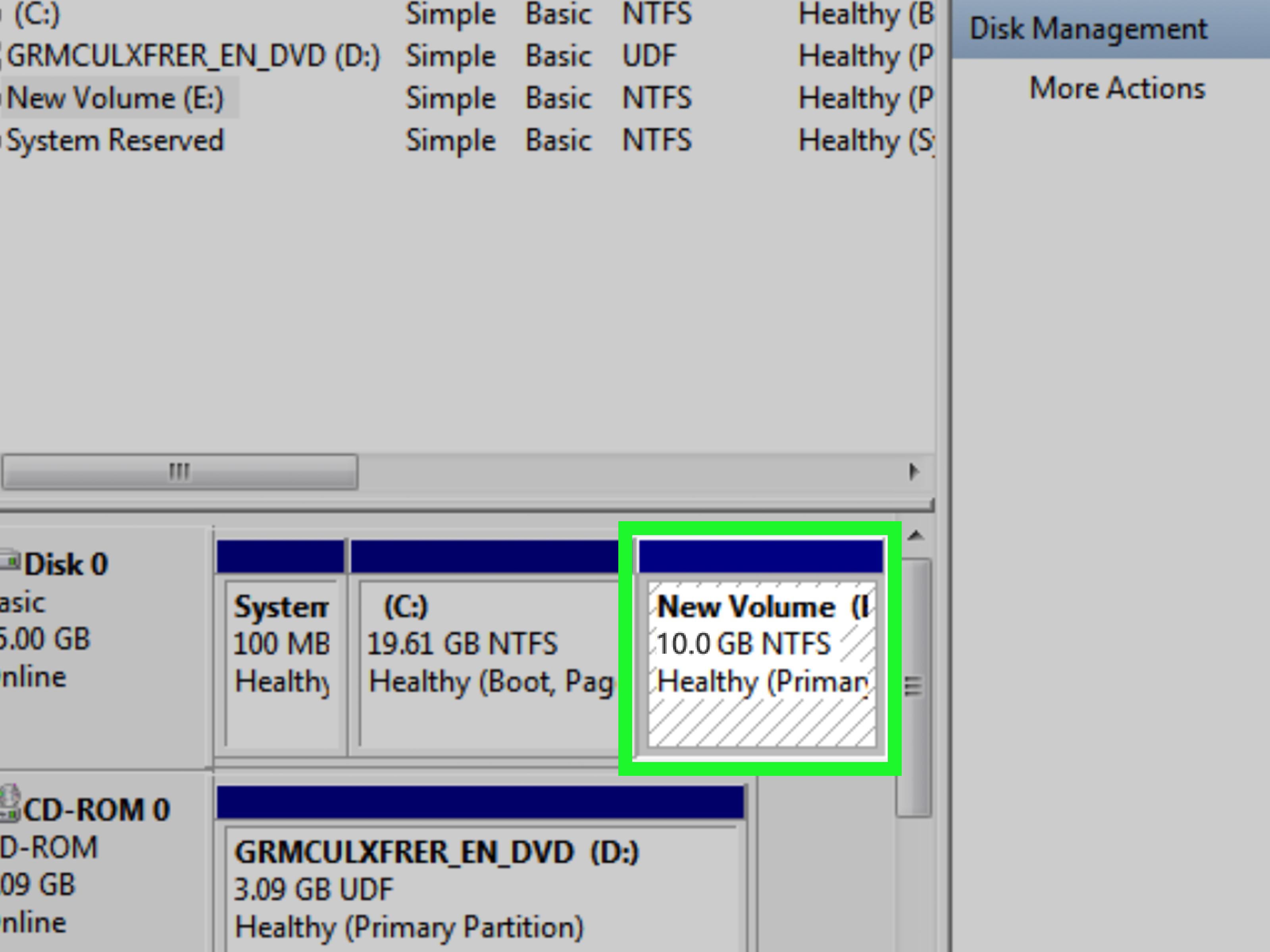
Steg 1. Installera och kör AOMEI Partition Assistant. Högerklicka på avsnittet som de flesta vill förminska och välj Ändra storlek på avsnitt. Detta
â Datorprogrammet är kompatibelt med Windows 7/8 mot 8.1/10. Förutom att ändra partitionen i Windows 4 utan att förlora data kan det faktiskt användas för att ändra storlek på den partitionen i Windows 8/8.1 per 10. < /p>
Godkänd
ASR Pro-reparationsverktyget är lösningen för en Windows-dator som kör långsamt, har registerproblem eller är infekterad med skadlig programvara. Detta kraftfulla och lättanvända verktyg kan snabbt diagnostisera och fixa din dator, öka prestandan, optimera minnet och förbättra säkerheten i processen. Lider inte av en trög dator längre - prova ASR Pro idag!

“Den är öppen med avancerade funktioner som snabb uppdelning, OS-migrering till GPT-SSD och betydligt mer när du uppgraderar till den professionella varianten.
Mjukvaran för att fixa din PC är bara ett klick bort - ladda ner den nu.