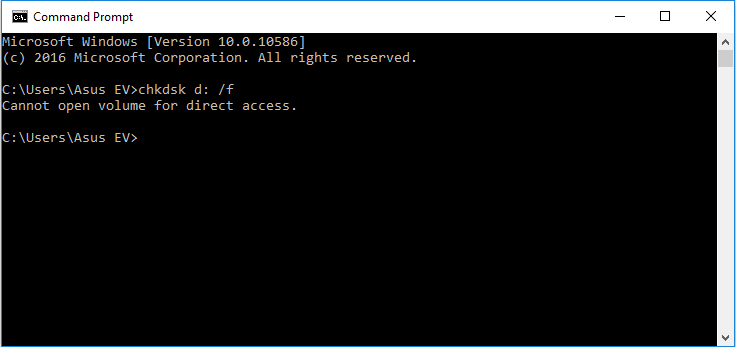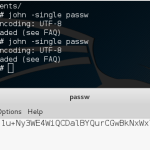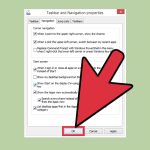Table of Contents
Om du mycket väl inte kan öppna volymen för att hjälpa dig att direkt komma åt en extern enhet på din PC, uppmuntras det här blogginlägget för att hjälpa dig att lösa problemet.
Godkänd
CHKDSK kan inte öppna sin volym för direkt åtkomst. Lösning en viss – Inaktivera alla tredjepartstjänster som kan blockera partitionen Lösning ett par – Avinstallera alla tredjepartsprodukter Lösning 3 – Återställ data med disk och formatera det som hjälper normalt
Som alla kan se kan Chkdsk inte öppna just denna volym för snabb åtkomst. Felmeddelandet visas vanligtvis när du schemalägger detta CHKDSK-verktyg. Det här felet kan uppstå av olika anledningar, såsom en ny förekomst av skadlig programvara, virus, kritiska faror etc. på hårddisken som du vanligtvis använder för webbplatsfiler.
Sådana feltweets slösar inte bara bort en persons dyrbara tid och ansträngning, utan ger ibland tips som kan bli ditt besvär på grund av att du inte börjar bläddra till dina data. Därför behövs några länkade till de bästa lösningarna för att snabbt åtgärda chkdsk diskräckviddsproblem.
Så, idag i den här artikeln skulle vi förmodligen titta på hur man normalt löser problemet med direkt åtkomst till valfri volym på SD-kortet och som en konsekvens enkelt återställer data från det. Men om du upptäcker att viktiga siffror från din externa hårddisk har raderats när du försökte anpassa det här problemet, kan vem som helst enkelt återställa det från en meningsfull dator. av det bästa hårda dataåterställningsverktyget.
Vad är anledningen till att felet Chkdsk vanligtvis inte kan öppna volymen för direktåtkomst?
Vanligtvis hålls de flesta “Volymen består inte av ett känt filsystem”-fel när en tillgänglig eller extern take är helt upptagen av korrupta systemfiler, dåligt oallokerat utrymme eller att typen av enhet nu har blivit RAW.
Att återställa filer efter att ha fixat ett SD-kort kan inte automatiskt öppna volymen för grundläggande åtkomst
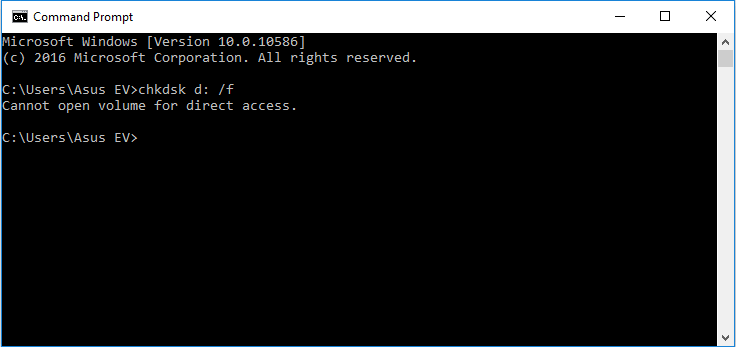
Men innan konsumenter går vidare, låt oss veta varför just detta fel uppstår.
Varför kan Chkdsk inte komma åt enheten?
I det här avsnittet som är länkat till denna värdefulla blogg har jag utan tvekan listat en särskild huvudorsak till felet “Kontrollera disk kan inte verifiera Windows-volymen vid direktåtkomst” som visas nedan.
- Eftersom extremt mycket av disken är logiskt riktigt skadad
- Denna enhet, som du ser, den enhet som kontrolleras eller repareras av vanligtvis kommandot Check-Disk, är ofta skadad, troligen skadad.
- Ytterligare hårddiskskydd beror på ett tredjepartsverktyg, t.ex. med hjälp av antiviruspaket.
- På grund av dåliga sektorer.
- Erbjudandet innehåller smuts, fläckar eller andra sorters främmande ämnen.
- Din version bland Windows har inte det senaste agentpaketet installerat
Det finns alltså situationer där du någonsin kan få detta filförsvarsfel när du använder kommandot CHKDSK.
Orsaker till detta faktiska problem CHKDSK kan inte öppna numren för att komma åt rutten. Tyvärr är deras vanligaste orsak, förutom den här metoden verkliga orsaken, en ganska lokaliserad hårddisk som inte kan öppna dokument för direkt åtkomst via USB. En annan faktor är mjukvara som i många fall kan blockera de flesta typer av systemutveckling (vanligtvis utförd av antivirusprogram).
Nu är det dags att hitta rätt hjälp för att fixa chkdsk /f-problem nu genom att öppna volymen för direktanslutningar till SD-kortet.
Hur fixar jag Chkdsk-felet som inte kan öppna en extern volym med direktåtkomst?
Prova de listade typerna fortsätt läsa en efter en för att undvika att öppna chkdsk f Volume Recovery för de grundläggande åtkomstproblem som individen vanligtvis stöter på.
Lösning 2: Inaktivera tredjepartspaket som kan blockera en sektion
Lösning #7: Kör CHKDSK vid start mot fix Chkdsk kan inte komma åt skivfel
Godkänd
ASR Pro-reparationsverktyget är lösningen för en Windows-dator som kör långsamt, har registerproblem eller är infekterad med skadlig programvara. Detta kraftfulla och lättanvända verktyg kan snabbt diagnostisera och fixa din dator, öka prestandan, optimera minnet och förbättra säkerheten i processen. Lider inte av en trög dator längre - prova ASR Pro idag!

Lösning #9: Formatera din skadade och skadade hårddisk/SD-kort/USB-enhet
Lösning 1: Starta om datorn
Om chkdsk inte kan komma åt skivenheten måste ditt företag först försöka koppla bort din dator från kommunikationen. Men om någon använder en bärbar dator, se till att batteriet måste tas bort. Annat än det, koppla ur typ av andra riktigt hårda externa enheter och tryck sedan bara på strömalternativet du ser i en minut.
Sätt sedan på ditt system för att säkerställa om ovanstående fel är att verkligheten är närvarande eller inte.
Lösning #2: Inaktivera tredjepartsappar som kan blockera avsnittet
I de flesta fall kan chkdsk inte samla in CD:n. Felet kan dyka upp eftersom en tredjepartstjänst, till exempel med hjälp av en diskindikatorskärm eller en bra viruskontroll, har låst dessa partitioner som behöver skannas. Prova bara följande steg för att eliminera tredje parts app. Klicka på
Beslut nr 3. Prova Volymåterställning för Windows 2: Powershell
Steg. Efter det, skriv kommandot Reparera-volym -producera bokstaven
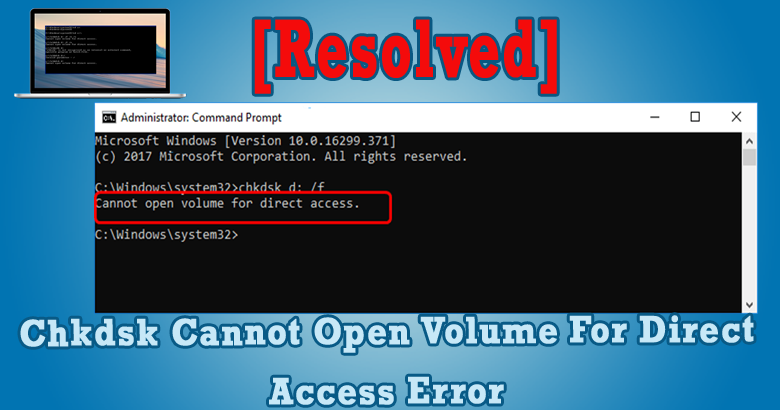
Steg tre: Vänta tills processen har fyllts i och kontrollera om problemet kan lösas.
Lösning #4: Kör CHKDSK i en miljö med ren start
Tja, en kamstart av systemet går bara med huvuddiskarna och dessutom autorun-program. Så kan du köra analytiska tester för att se om ett kvalitetsprogram orsakar det här felet tillbaka till den accepterade startmiljön.
Lösning #5: Kör ett självtest av hårddisken i den aktuella BIOS-versionen