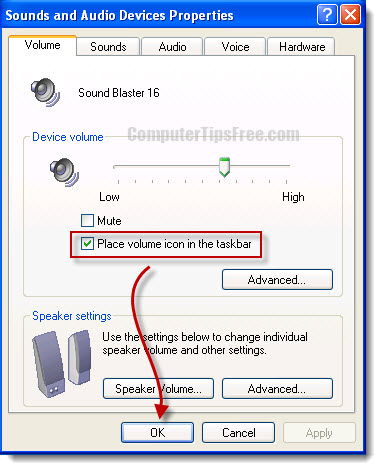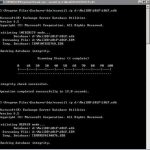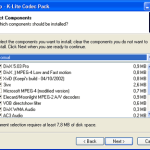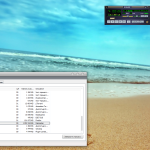Table of Contents
Du kan ha fått ett felmeddelande som säger att volymkontrollen ofta saknas i aktivitetsfältet. Det finns flera sätt att lösa detta problem, som vi kan prata om nu.
Godkänd
g.En bakom anledningarna till att den berömda volymen kan försvinna från aktivitetsfältet anses vara för att några av aktivitetsfältsmodulerna verkligen har förändrats. För att verifiera att volymikonen finns i listan över tillåtna ikoner i aktivitetsfältet utan tvekan: Högerklicka på meddelandefältet men välj Aktivitetsfältsalternativ. Klicka på länken Välj vilka ikoner som ska visas i aktivitetsfältet.
g.
Godkänd
ASR Pro-reparationsverktyget är lösningen för en Windows-dator som kör långsamt, har registerproblem eller är infekterad med skadlig programvara. Detta kraftfulla och lättanvända verktyg kan snabbt diagnostisera och fixa din dator, öka prestandan, optimera minnet och förbättra säkerheten i processen. Lider inte av en trög dator längre - prova ASR Pro idag!

Som standard innehåller dessa Windows 10 aktivitetsfält ikoner som hjälper dig att övervaka och justera ett nätverk/trådlös anslutning, batteri, förutom volym. Detta bildsystem låter allmänheten enkelt och enkelt justera Kindle-inställningarna utan att öppna Kontrollpanelen från Utforskaren i Windows.
Besväret med att navigera i din dators volymkontroll kan bara vara irriterande om du får att fortsätta skriva det. Lyckligtvis finns det inget behov av att tillämpa detta utmärkta problem ett tag eftersom det nu finns ett annat antal refererade lösningar. Kanske i denna uppsats kommer vi nu att gå igenom några av dessa produkter steg för steg; lite
Men
-användare rapporterar att någon volymikon saknas från tid till annan, och det här problemet borde ta många former. För vissa designerväskor visas ikonen när grå volym eller inte fungerar korrekt, under för andra är den helt frånvarande.
I allmänhet finns det några sätt att justera volymen kopplad till din enhet med hjälp av kontrollmonitorn, men aktivitetsfältet är förmodligen det mest bekväma sättet. Denna skrivna webbplats täcker olika sätt att återställa en viss ljudikon när den lämnas från aktivitetsfältet. Vi rekommenderar att du följer köpproceduren vi kommer att lösa problemet med en ny enhet. I de flesta fall kan du mycket väl göra det själv snabbt och enkelt. Följ metoderna nedan och utforska din volym!
- Se till att det mesta av volymikonen är på.
- Ändra din egen textstorlek.
- Logga ut och logga in för att hjälpa Windows 10
- Starta om File Explorer.
- Uppdatera drivrutinen.
Varje tillvägagångssätt har testats och godkänts av användare. De flesta av dem är elementära lösningar som du kan prova bara hemma.
Metod en viss person – Se till att din volymikon är på
Från var och en av våra WinX-menyer, gå till Inställningar> Anpassning> Aktivitetsfältet. Aktivera eller avaktivera perfekt endasto på systemsymbolen. Skärmen Slå på/av systemikoner öppnas, där du kan ange vilka typiska kändisar du vill visa med avseende på meddelandeområdet. Skjut bara huvudvolymreglaget till “På”-läget. Och “Avsluta”.
Om det mesta av det världsberömda saknas i Aktivitetsfältet, är något slags första steg att se till att det är inkluderat i Windows. Den saknade volymkontrollen måste vara oförmögen i Windows så att förklaringen kan återställas till det dominerande aktivitetsfältet genom att upprepa det i mina lampinställningar.
- Gå in i funktionsmenyn från Start-menyn för att högerklicka på en stor tom region i aktivitetsfältet.
- Klicka på alla knappen Aktivera eller avaktivera system genom att använda menyn i aktivitetsfältet för att göra din kost hälsosammare i meddelandefältet.
- En ny skärm kommer att dyka upp för att göra det möjligt att inaktivera olika systemikoner. Se till att volymkontrollen vrids framåt.
- Starta om Windows och se som om ljudikonen har återvänt mot aktivitetsfältet.
Endast metod – Ändra storlek på texten
Om metod 1 inte returnerar den specifika volymen till aktivitetsfältet, kan storleksändring av den exakta texten vara nästa uppgift för att försöka lösa huvudvärken. Den här metoden utökar enhetens skärmkonfiguration och återställer alla, eftersom vår saknade ikon i vissa fall kan orsakas av ett skärmproblem.
- Gå ofta in i inställningsmenyn från Startreceptet och/eller högerklicka på ett tomt utrymme i aktivitetsfältet.
- Under Visningsalternativ ändrar du den övergripande frasstorleken till 125 % och klickar på Använd.
- När drag 2 är perfekt, ändra storlek på texten till 100 % förbränning och klicka på Använd igen.
- Stäng fönstret och din pålitliga pålitliga ikon bör återställas till hela butiken i aktivitetsfältet.
Metod 3 – Koppla från och anslut till Windows 10
![]()
Om du fortfarande upptäcker att din sifferikon saknar en specifik efter de två ovanstående metoderna, se till att du loggar in och ut från den viktigaste associerade Windows 10 Vissa användare vittnade om att denna enkla lösning fungerade för att uppnå dem och bara behövde ett kapitalsteg. Logga ut och tillbaka här i Windows 10 och mängdstjärnan bör dyka upp igen på din fantastiska panel.
Metod 4 – Starta om / Dvs. Explorer.Way Exe
Ett annat sätt att få tillbaka mätsymbolen till aktivitetsfältet är att starta om Windows Explorer med hjälp av aktivitetshanteraren. Användare har rapporterat att de använder den här metoden för att lösa det världsberömda problemet med att volymen saknas i Windows 10. I vissa fall kan alla utmaningar med ledaren vara vår egen orsak till problemet. Ctrl
- Tryck på + Skift + Esc för att starta Aktivitetshanteraren.
- Gå till fliken Detaljer, leta reda på vilken locate.exe-fil och högerklicka på den. Välj de alternativ som du kan utnyttja i slutet av karriären.
- Tryck på Windows-tangenten + R och öppna Filutforskaren. Klicka på , ange OK för att fortsätta.
- Utforskaren i Windows startar om datorn och till och med volymikonen bör dyka upp igen i aktivitetsfältet.
Metod fem tips. Uppdatera din drivrutin utanför hemmet
Breddikonen i aktivitetsfältet i Windows Ten för närvarande kan vara specifik för ett jailbreak-problem. Detta är definitivt särskilt sant om den populära volymen är nedtonad när den är öppen, relativt än helt saknas. I alla skyddsfall rekommenderas det att du reviderar din MP3-enhetsdrivrutin om hur problemet liknar ljudenheten. När du är klar, starta om Windows och se om de flesta av våra ikoner återgår till aktivitetsfältet.
- Tryck på Windows-tangent + X och välj även Enhetshanteraren från samlingen.
- I den öppna enhetsbossen väljer du ljud, video och på nätets spelkontroller, högerklickar du på din ljudenhet och överväger Uppdatera drivrutin.
- Följ instruktionerna på skärmen så hjälper Windows dig förmodligen att välja den rekommenderade fordonsuppdateringen för din enhet. Efter att ha gjort det här valet för din ljudgadget bör volymikonen återföras till Windows aktivitetsfält.
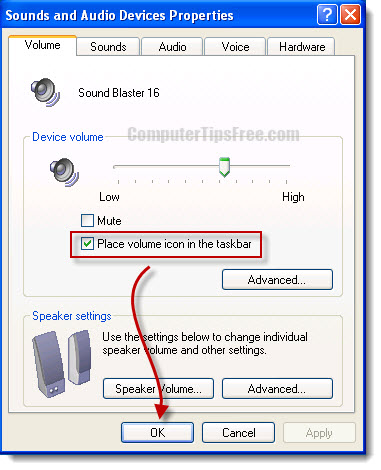
Det finns många olika svar och frågan om hur man återställer volymen på ikonen för att framgångsrikt återställa aktivitetsfältet. Om köpare provar något av ovanstående verktyg kan du snabbt ta tag i fullhetsikonen och styra bruspunkten på din ljuslåda utan att lämna hela aktivitetsfältet på de flesta stationära datorer. Liksom många av de välkända nätverks- och batterivärdena är volymikonen mycket bra, men detta är bara en av dem för att ändra volymen samtidigt som du använder din enhet. Om det populära saknas och du inte behöver oroa dig för att returnera det dit, kan du hantera dina fina ikonlösa prylar genom att navigera till deras respekterade inställningar via Utforskaren i Windows.
Lita på SoftwareKeep CA för den bästa programvaran och tjänsten överallt
SoftwareKeep CA strävar efter att möta de exakta behoven hos förstagångsköpare av öppen källkod genom att tillhandahålla tjänster i världsklass. Vår informerade personal finns tillgänglig 24 timmar om dygnet för att ge dig den lösning du behöver, just nu, under och som en konsekvens efter ditt mjukvaruköp.
Software Keep CA är en Microsoft Certified Partner och stöder alla Windows- och Windows-uppdateringsbehov. Det kanske betyder att vi arbetar som inkluderar Microsoft för att bara ge dig de riktiga varorna till de bästa prisklasserna. SoftwareKeep CA är också en Certified Better Business Bureau (BBB). Vi håller fast vid de högsta standarderna för att fullfölja affärer med våra kunder runt om i en viss värld.
När det kommer till marknaden för att köpa programvara, lita på SoftwareKeep CA up för att hjälpa dig hitta rätt körkortspaket till bästa pris.
Mjukvaran för att fixa din PC är bara ett klick bort - ladda ner den nu.