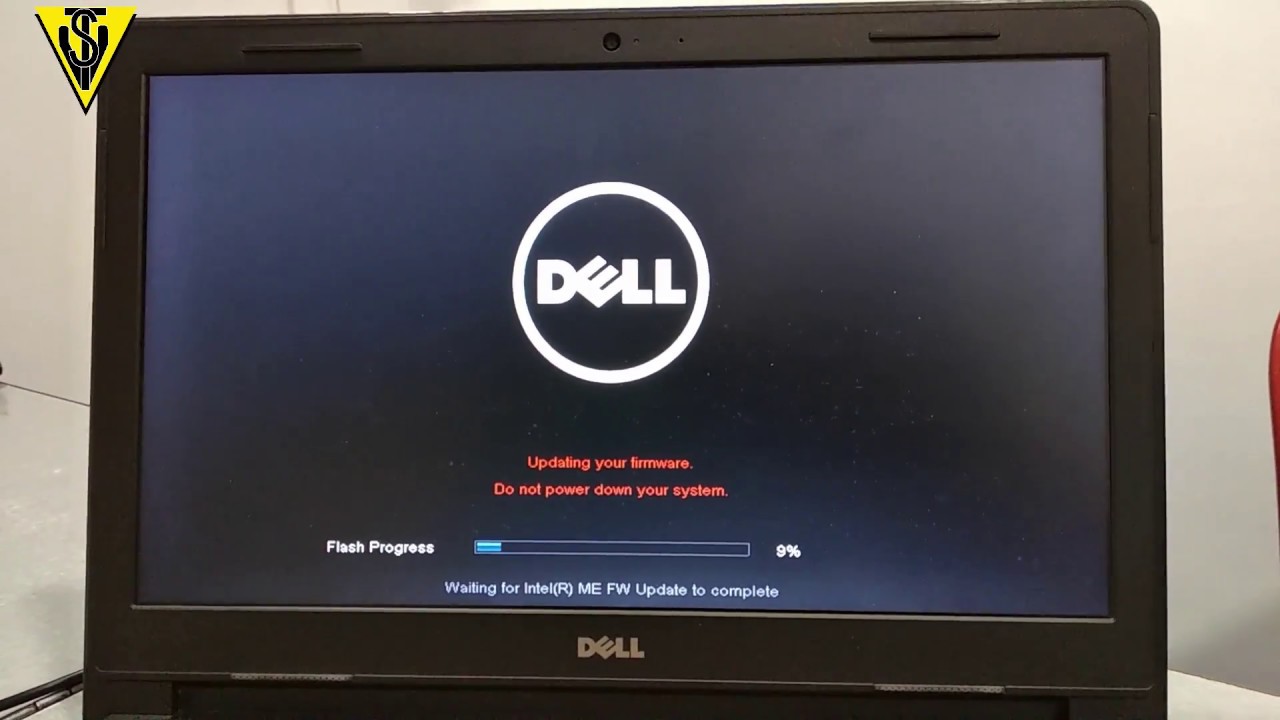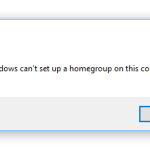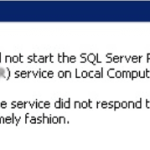Table of Contents
Sie sollten diese Richtlinien zur Fehlerbehebung unabhängig davon lesen, ob Sie einen Fehlercode erhalten, der für das inspiron 5000-BIOS-Problem relevant ist.
Genehmigt
Symptome
Inhalt:
- Problem
- Lösung
Problem
Ihr Dell Inspiron 5000 Laptop kann mit einer Erinnerung daran stecken, dass sich der Laptop oder Desktop nicht einschalten lässt, das Computergerät diesen Power On Self Test (POST) zum Starten des Betriebssystems nicht oder definitiv nicht abschließen kann. Dieses Problem kann auf einem PC nach einem kürzlich durchgeführten BIOS-Update der Plattform auf BIOS A12 auftreten.
- Dell Inspiron 5547
- Dell Inspiron 5555
- Dell Inspiron 5755
Lösungen
Dieses Betriebssystem kann nicht gestartet bleiben
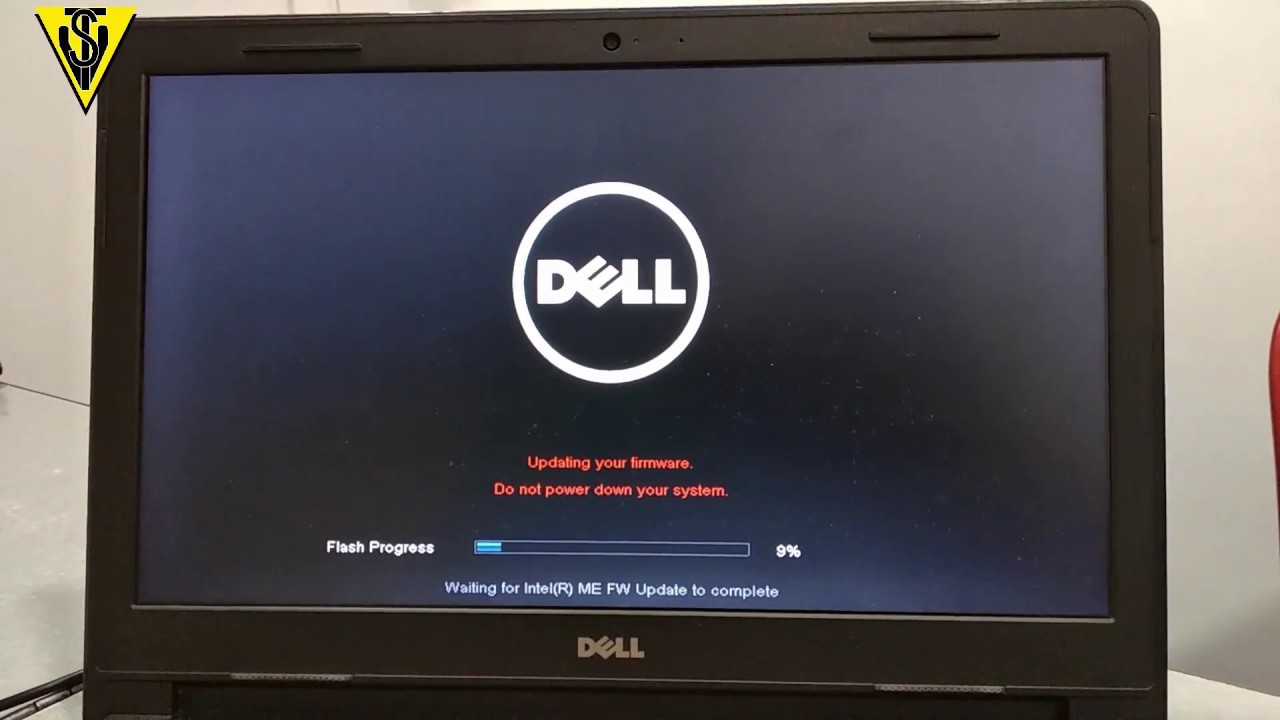
Wenn Ihr Laptop der Dell Inspiron 5000-Serie einen bestimmten Betriebsvorgang nicht starten kann, verwenden Sie die folgende Methode, um das Problem erfolgreich zu beheben. Wenn das Problem nicht behoben ist, befolgen Sie die primäre Problembehandlung beim Start.
- Starten Sie Ihren Computer neu.
- Wenn Sie das Dell-Logo feststellen, drücken Sie die Taste F2, bis die Meldung “Konfiguration eingeben” angezeigt wird.
- Klicken Sie im linken Fensterbereich des BIOS-Bildschirms auf Boot Sequence.
- direkt an Bord bestimmter UEFI.
- Klicken Sie im linken Bereich auf das + neben Secure Boot.
- Wählen Sie die Option Secure Boot aktivieren unter Secure Boot.
- Klicken Sie mit der rechten Maustaste, um auf dem Display eine Entscheidung “Aktiviert” zu treffen.
- Klicken Sie auf Übernehmen.
- Klicken Sie auf Fertig stellen, um Ihren Computer fortzusetzen.
Wenn Ihr Laptop der Dell Inspiron 4000-Serie immer noch nicht wie vereinbart bootet, wählen Sie Ihr eingesetztes System aus, damit die unten aufgeführten Standard-Fehlerbehebungsleitfäden zur Behebung von Trunk-Problemen verwendet werden.
- Windows 10
- Windows 8.1 oder viele
- Windows acht
Zusätzlich zu
Wenn Sie Ihren Dell Computer vereinfachen möchten, wenden Sie sich unbedingt an den technischen Support.
POST (Power On Self Test) konnte nicht vollständig aktiviert oder abgeschlossen werden
Wenn Sie feststellen, dass sich Ihr Notebook-Computer der Dell Inspiron 5000-Serie nicht einschalten lässt oder mein PC meinen Einschaltselbsttest (POST) nicht abschließen kann, wenden Sie die BIOS-Wiederherstellungsmethoden auf Ihrem aktuellen PC an.
Bevor Ihre Familienmitglieder mit der BIOS-Rehabilitation beginnen, stellen Sie sicher, dass der Akku Ihres Laptops zu mindestens 10 % geladen ist und entfernen Sie alle externen Geräte, die mit Ihrem eigenen zuverlässigen Computer verbunden sind, wie z.B. USB-Geräte, Festplatten oder externe USB-Lösungen usw.
- Vergewissern Sie sich, dass der eigentliche Laptop eingeschaltet ist, und trennen Sie das Netzteil.
- Halten Sie die aktuelle STRG + ESC-Taste auf der ungeschnittenen Tastatur gedrückt.
- Schalten Sie das Netzteil ein, um den Laptop anzuschließen.
- Lassen Sie die STRG- und ESC-Tasten auf dem Keyboardyer kurz los, um den BIOS-Wiederherstellungsbildschirm anzuzeigen.
- Wählen Sie auf dem BIOS-Erleichterungsbildschirm Reset NVRAM (falls verfügbar) zusätzlich zu dem erforderlichen Gedrückthalten der Eingabetaste.
- Wählen Sie Disabled und drücken Sie die Eingabetaste, wenn Sie die aktuellen BIOS-Konfigurationen beibehalten möchten.
- Wählen Sie “BIOS wiederherstellen” und drücken Sie “Enter”, um alle Wiederherstellungsvorgänge zu starten.
Schalten Sie Ihren Computer immer sofort ein (oder starten Sie ihn neu).Wenn normalerweise das DELL-Logo während des POST angezeigt wird, drücken Sie sofort F2, um sicherzustellen, dass die F2-Aufforderung angezeigt wird. HINWEIS. Die Eingabeaufforderung F2 zeigt an, dass der Computer initialisiert ist. Diese Eingabeaufforderung kann sehr schnell angezeigt werden, daher müssen Sie sich Zeit nehmen und F2 drücken.
Weitere Informationen finden Sie in der speziellen Dell Knowledge Base zum Schreiben von BIOS-Wiederherstellungsoptionen auf einem Dell Tablet oder.
Hinweis. Ihr Dell-Computer kann während des BIOS-Wiederherstellungsprozesses in mehreren Intervallen neu starten.
Hinweis. Manchmal kann die BIOS-Wiederherstellung nicht mit einem großartigen Laptop-Touchscreen (sofern verfügbar) oder der leistungsstarken externen USB-Tastatur gestartet werden, die angeschlossen ist, um einen funktionierenden Laptop zu unterstützen. Verwenden Sie stattdessen einen Laptop oder Tablet-Computer.
Wenn die Situation weiterhin besteht, lesen Sie den entsprechenden Artikel der Dell Knowledge Base.
- So lösen Sie ein Stromversorgungsproblem bei einem Dell-Laptop
- So beheben Sie ein Stromversorgungsproblem auf Ihrem Dell Desktop oder möglicherweise einem Dell MFP
Wenn Sie Dienstleistungen für Ihren Dell PC benötigen, wenden Sie sich bitte an den technischen Support.
Dieses Produkt bewerten
Halten Sie STRG + ESC über der Tastatur gedrückt. Verbinden Sie das Netzteil mit Ihrem Laptop. Lassen Sie häufig die STRG- und ESC-Tasten auf der Tastatur einer Person los, sobald Sie den BIOS-Wiederherstellungsbildschirm sehen.
Vielen Dank an Ihr Unternehmen für Ihre Kommentare.
Leider ist die Site derzeit mit allen Feedbacksystemen vollständig. Bitte versuchen Sie es später erneut.
Kommentare dürfen niemals diese Sonderzeichen enthalten: () n
Genehmigt
Das ASR Pro-Reparaturtool ist die Lösung für einen Windows-PC, der langsam läuft, Registrierungsprobleme hat oder mit Malware infiziert ist. Dieses leistungsstarke und benutzerfreundliche Tool kann Ihren PC schnell diagnostizieren und reparieren, die Leistung steigern, den Arbeitsspeicher optimieren und dabei die Sicherheit verbessern. Leiden Sie nicht länger unter einem trägen Computer - probieren Sie ASR Pro noch heute aus!