Table of Contents
inspiron 5000 BIOS 문제와 관련된 오류 표준을 수신하는 경우 이 문제 해결 아이디어를 읽어야 합니다.
승인됨
증상
콘텐츠:
<올>
<시간>
문제
Dell Inspiron 5000 노트북에는 컴퓨터가 켜지지 않거나 컴퓨터가 작동 컴퓨터를 시작하기 위한 POST(Power On Self Test) 프로세스를 종합적으로 수행할 수 없거나 종합할 수 없다는 알림과 관련된 문제가 있을 수 있습니다. 이 문제는 최신 플랫폼 BIOS를 BIOS A12로 업데이트한 후 최신 PC에서 발생할 수 있습니다.
<울>
<시간>
솔루션
이 운영 체제를 시작할 수 없습니다.
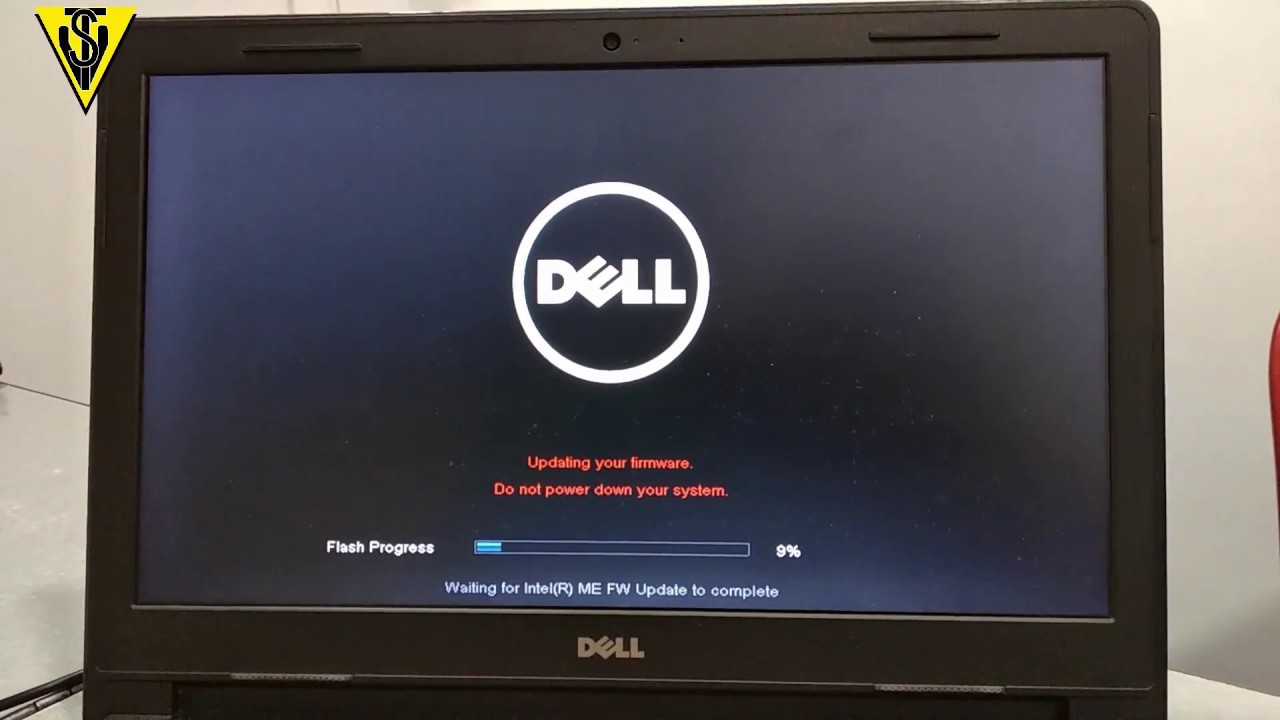
새 Dell Inspiron 5000 시리즈 노트북에서도 특정 운영 체제를 시작할 수 없는 경우 다음 방법을 사용하여 문제를 성공적으로 해결할 수 있습니다. 이 문제가 해결되지 않으면 개인의 표준 시작 문제 해결사를 따르십시오.
<올>
Dell Inspiron 4000 시리즈 노트북이 여전히 계약대로 부팅되지 않는 경우 가족 운영 체제를 선택하여 트렁크 문제 해결에서 아래에 나열된 표준 문제 해결 가이드를 참조하십시오.
<울>
뿐만 아니라
Dell 컴퓨터에 대한 도움이 필요하면 기술 지원에 문의하십시오.
<시간>
POST(Power On Self Test)를 완전히 활성화하거나 시작할 수 없습니다.
Dell Inspiron 5000 시리즈 노트북이 켜지지 않고 PC에서 POST(Power On Self Test)를 완료할 수 없는 경우 PC에서 BIOS 복구 방법을 사용하십시오.
가족 구성원이 BIOS 복구를 시작하기 전에 노트북 배터리 팩이 10% 이상 충전되어 있는지 확인하고 USB 드라이브, 하드 드라이브와 같이 안정적인 컴퓨터에 연결된 외부 장치를 분리하십시오. 또는 외부 USB 장치 등
<올>
자세한 내용은 Dell 태블릿에서 BIOS 복구 옵션 작성에 대한 Dell 기술 자료를 참조하십시오.
참고. BIOS 복원 프로세스 중에 Dell 컴퓨터가 두 번 이상 재부팅될 수 있습니다.
참고. 때때로 BIOS 복구는 랩톱 터치스크린(사용 가능한 경우)을 작동하는 랩톱에 결합된 강력한 외부 USB 키보드를 적용하여 시작할 수 없습니다. 대신 기능적인 노트북을 사용하십시오.
새로운 문제가 계속되면 관련 Dell 기술 문서를 참조하십시오.
<울>
Dell PC에 대해 도움을 요청하는 경우 기술 지원 서비스에 문의하십시오.
<시간>
이 제품 평가
<시간>
소중한 의견을 보내주신 귀사에 감사드립니다.
불행히도 사이트에는 모든 피드백 시스템이 있습니다. 나중에 다시 시도하십시오.
댓글에는 다음과 같은 특별한 사람들이 포함되어서는 안 됩니다. () n
승인됨
ASR Pro 복구 도구는 느리게 실행되거나 레지스트리 문제가 있거나 맬웨어에 감염된 Windows PC를 위한 솔루션입니다. 이 강력하고 사용하기 쉬운 도구는 PC를 신속하게 진단 및 수정하여 성능을 높이고 메모리를 최적화하며 프로세스의 보안을 개선할 수 있습니다. 더 이상 느린 컴퓨터로 고통받지 마세요. 지금 ASR Pro을 사용해 보세요!



