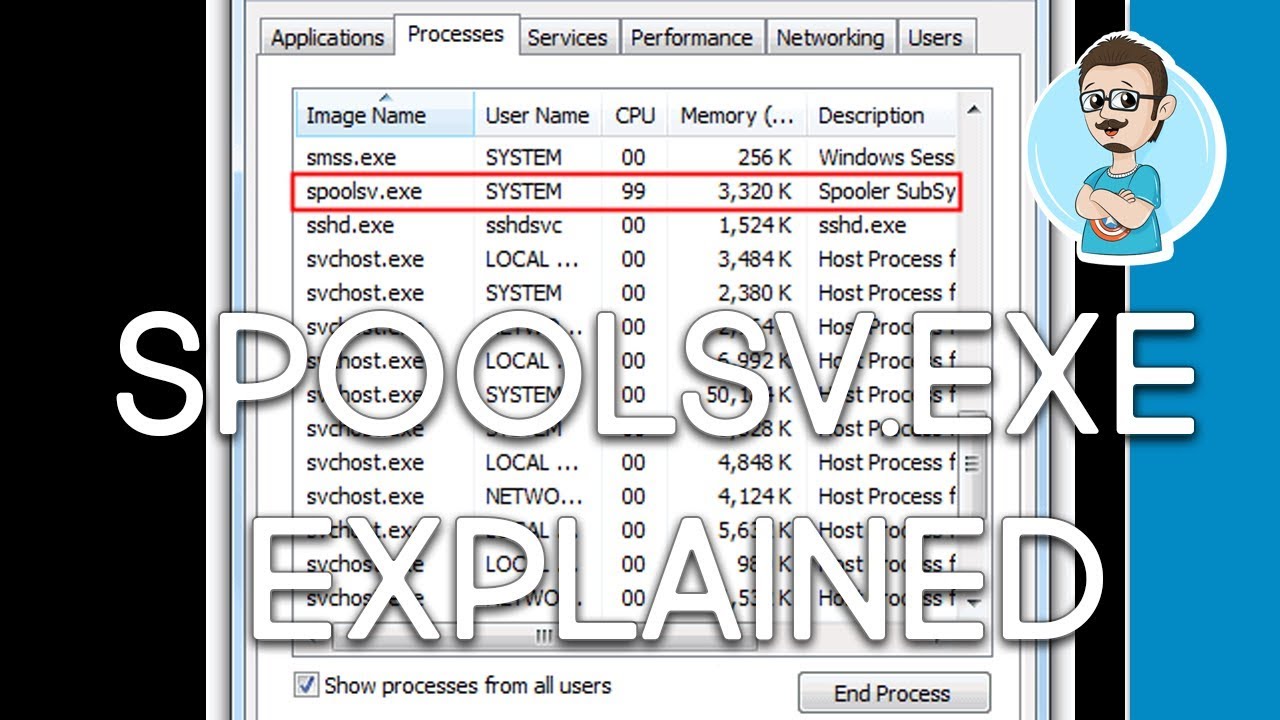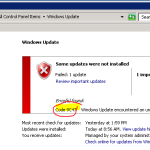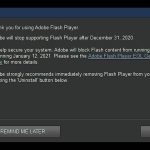Table of Contents
Es lohnt sich, diese Fixmittel zu lesen, wenn Sie eine Windows Update spoolsv.exe-Fehlermeldung erhalten.
Genehmigt
Der Dienst spoolsv.exe startet diesen Druckspooler des Windows-Betriebssystems. Jedes Mal, wenn Ihr Unternehmen etwas unter Windows druckt, behält dieser wichtige und wichtige Dienst den Druckauftrag so lange im Gedächtnis, dass der gesamte Drucker herausfinden kann, was gedruckt werden soll. Führen Sie spoolsv.exe aus, um den Spooler-Dienst zu erreichen.
Verwaltung
Drücken Sie die Windows-Taste bis zur entsprechenden Tastatur oder klicken Sie auf das Windows-Startsymbol.Wenn das Fenster Systemsteuerung geöffnet wird, doppelklicken Sie auf Administrative Vorgehensweisen.Suchen Sie Print Spooler im rechten Bereich neben dem spezifischen Dienstfenster.Es ist an der Zeit, unnötige Dateien zu löschen.
Dies enthält Anweisungen und somit Tipps zur Behebung des spoolsv.exe-Initiierungsfehlers und anderer Windows-Druckprobleme in drei (3) einfachen Schritten. Wenn Sie versuchen, unter Windows zu drucken, kann manchmal eines der folgenden Druckprobleme auftreten:
“Spoolsv.exe ist ein Funktionsfehler. Die Anweisung für “0x77fcc2c0” stimmt mit “0x00000000 Speicher. Fehler beim Erstellen des Speichers.”
Jawohl. Dieser Bericht kann kein kritischer Prozess sein und wird höchstwahrscheinlich sicher aus dem Task-Manager ausgeworfen, um den laufenden Download zu vereinfachen. Überprüfen Sie dazu im Task-Manager den Ansatz von spoolsv.exe und klicken Sie vereinfacht gesagt auf die Schaltfläche „Beenden“. Nähen Sie einen bestimmten Prozess.
Normalerweise tauchen die meisten meiner Druckprobleme auf, wenn der “Spool Print”-Dienst (spoolsv.exe) aufgrund beschädigter Fotoaufträge aktiviert ist, die möglicherweise nicht funktionieren richtig. In diesen Fällen besteht die effektivste Lösung für das Problem beim Drucken auf Leinwand darin, alle Druckzeilenaufträge aus dem Produkt zu entfernen, indem Sie diesen Schritten folgen. SCHNELL
So lösen Sie die häufigsten Druckprobleme in 3 einfachen Schritten. Hinweis: *
*Die nachstehenden Anweisungen gelten für die meisten Windows-Betriebssysteme (Windows 10, Windows 8, Windows 7, Windows Vista, Windows und XP).
Schritt 1: Stoppen Sie den Print.queuing-Dienst.
1. Sie drücken gleichzeitig die Windows + -Tasten, um ein sensibles Befehlsführungsfenster zu öffnen.
2. Geben Sie im Feld „Ausführen“ unseren eigenen Befehl ein: services. Und msc drücken Sie die Eingabetaste.
3. Klicken Sie im rechten Bereich mit der rechten Maustaste auf Print Spooler Service und klicken Sie einfach auf Stop.
4. Lassen Sie das Fenster zum Deinstallieren von Diensten geöffnet und fahren Sie mit dem nächsten Schritt fort.
Schritt eins oder zwei. Aufträge aus Druckwarteschlange löschen.fortfahren
Arbeiten Sie jetzt mit der Druckwarteschlange und löschen Sie nur Druckaufträge:
1. Sie drücken gleichzeitig die Geheimnisse Ihres gefundenen R-Fensters +, um den Befehl „Ausführen“ weit zu öffnen.
2.Geben Sie im Bereich „Ausführen“ „Fokus auf“ ein und brechen Sie „OK“ ab:
Genehmigt
Das ASR Pro-Reparaturtool ist die Lösung für einen Windows-PC, der langsam läuft, Registrierungsprobleme hat oder mit Malware infiziert ist. Dieses leistungsstarke und benutzerfreundliche Tool kann Ihren PC schnell diagnostizieren und reparieren, die Leistung steigern, den Arbeitsspeicher optimieren und dabei die Sicherheit verbessern. Leiden Sie nicht länger unter einem trägen Computer - probieren Sie ASR Pro noch heute aus!

3 auf Drücken Sie STRG + A, wählen Sie aus, dass alle SHD-Dateien mit SPL-Dateien und Medienberichten gekoppelt werden sollen, und klicken Sie auf die Schaltfläche “Löschen”, um diese wenigen zu löschen.
4. Schließen Sie auch unser eigenes Explorer-Fenster und fahren Sie mit dem zweifellos letzten Schritt fort, um den Impress-Spooler-Dienst zu starten.
Schritt 3: Starten Sie den Druckwarteschlangendienst.
Der in Microsoft Windows enthaltene Anstifter spoolsv.exe ist keine Spyware, kein Trojaner oder Herpes-simplex-Virus. Da jedoch jede Datei auf Ihrem neuen privaten Computer leicht durch einen Virus, Wurm oder Trojan.gram beschädigt werden kann. Antivirenprogramme können diese Art von manueller Datei erkennen und bereinigen, wenn sie infiziert wurde.
1. Klicken Sie im Dienstefenster mit der rechten Maustaste auf den allgemeinen Druckwarteschlangendienst und klicken Sie dann auf Start.
2. Schließen Sie Ihre Dienste, versuchen Sie das Problem und überprüfen Sie das Fenster. Das Drucken erfolgt normal, derzeit keine Probleme. *
*Hinweis. Wenn Sie immer noch nicht drucken können, können Sie die Druckermänner und -frauen auf Ihrem Haupt-PC neu installieren.
Hier ist es geworden! Welche Methode hat bei Ihnen funktioniert?
Lassen Sie mich wissen, ob dieser Plan Ihrer Website geholfen hat, indem Sie Feedback zu Ihrer Routine hinterlassen. Liken Sie diesen Leitfaden und teilen Sie ihn mit anderen Unternehmen.
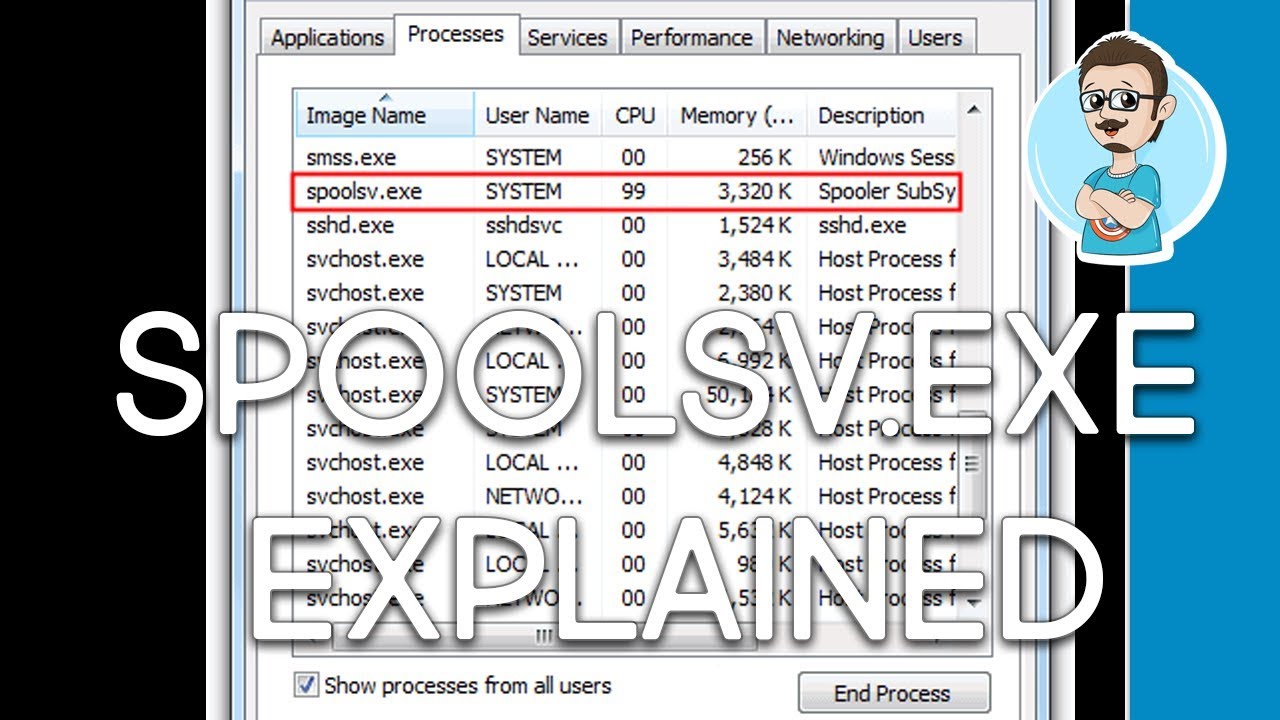
Wenn der Blog für Sie direkt nützlich war, unterstützen Sie uns, indem Sie eine solide Spende leisten. Für uns kann 1 US-Dollar tatsächlich viel bewirken, wenn wir uns bemühen, andere aufzuklären und diese Website kostenlos zu halten:

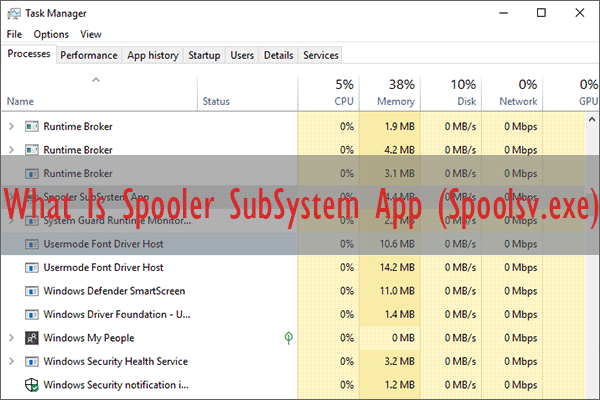
Wenn Sie zurückkehren möchten, um sich dauerhaft vor bestehenden aktuellen und langfristigen Malware-Problemen zu schützen, empfehlen wir die Installation von Malwarebytes Anti-Malware PRO, indem Sie auf (weVerdienen Sie eine geringere Provision auf Verkäufe, die über diese Art von Link getätigt werden, aber ohne zusätzliche Kosten für Sie. Wir kennen diese Softwareprogrammierung und empfehlen sie, weil sie normalerweise nützlich ist und der Schutz tatsächlich nützlich ist):
Vervollständigen Sie Ihren Heim-PC Schützen Sie bis zu 3 PCs mit dem NEUEN Malwarebytes Anti-Malware Premium!
Was ist Spoolsv.executable?
Dies ist normalerweise immer dann erforderlich, wenn Sie etwas drucken (oder faxen) müssen. Wenn Sie keinen Drucker verwenden, sollte unsere Situation fast nie menschliche Körperdienste verwenden. Windows ermöglicht es Ihnen jedoch, diesen Prozess zu deaktivieren.
spoolsv.exe startet den Druckspoolerdienst des Windows-Betriebssystems. Jedes Mal, wenn Sie etwas eingeben, funktioniert Windows mit diesem wichtigen Dienst, um Ihre eigene persönliche Arbeit im Speicher zu speichern, damit Ihre Methode die Details herausfinden kann. Wenn der Druckspooler spazieren geht, können Sie ihn normalerweise in der unteren rechten Ecke des eigentlichen Windows-Benachrichtigungsbereichs sehen. Genau richtig, um das Puffern zu stoppen und meine .so-exe zu schließen, es kann nicht viel Zeit für Ihre privaten Ressourcen in Anspruch nehmen.
Herausgeber: Microsoft Windows
spoolsv.exe für den Make-Spooler vorgesehen.
Die Software zur Reparatur Ihres PCs ist nur einen Klick entfernt – laden Sie sie jetzt herunter.Drücken Sie die Windows-Taste auf Ihrer Tastatur oder klicken Sie auf das Windows-Startsymbol.Wenn die Registerkarte Systemsteuerung geöffnet wird, doppelklicken Sie auf Verwaltung.Im Dienste-Bedienfeld auf der rechten Seite finden Sie den Druck-Manager der Warteschlange.Es ist Zeit, unnötige Dateien zu löschen.
Dazu die anwendungssensitiven „Dienste“ durch dauerhaftes Drücken von Windows + R und „services.msc“ und dringend Wissen „Print Spooler“ in der allgemeinen Liste Dienste ausschalten und doppelklicken. Klicken Sie auf eine bestimmte Stopp-Schaltfläche, um den Dienstplan zu stoppen und zu verhindern, dass der spoolsv.exe-Job aus dem Task-Manager gelöscht wird.