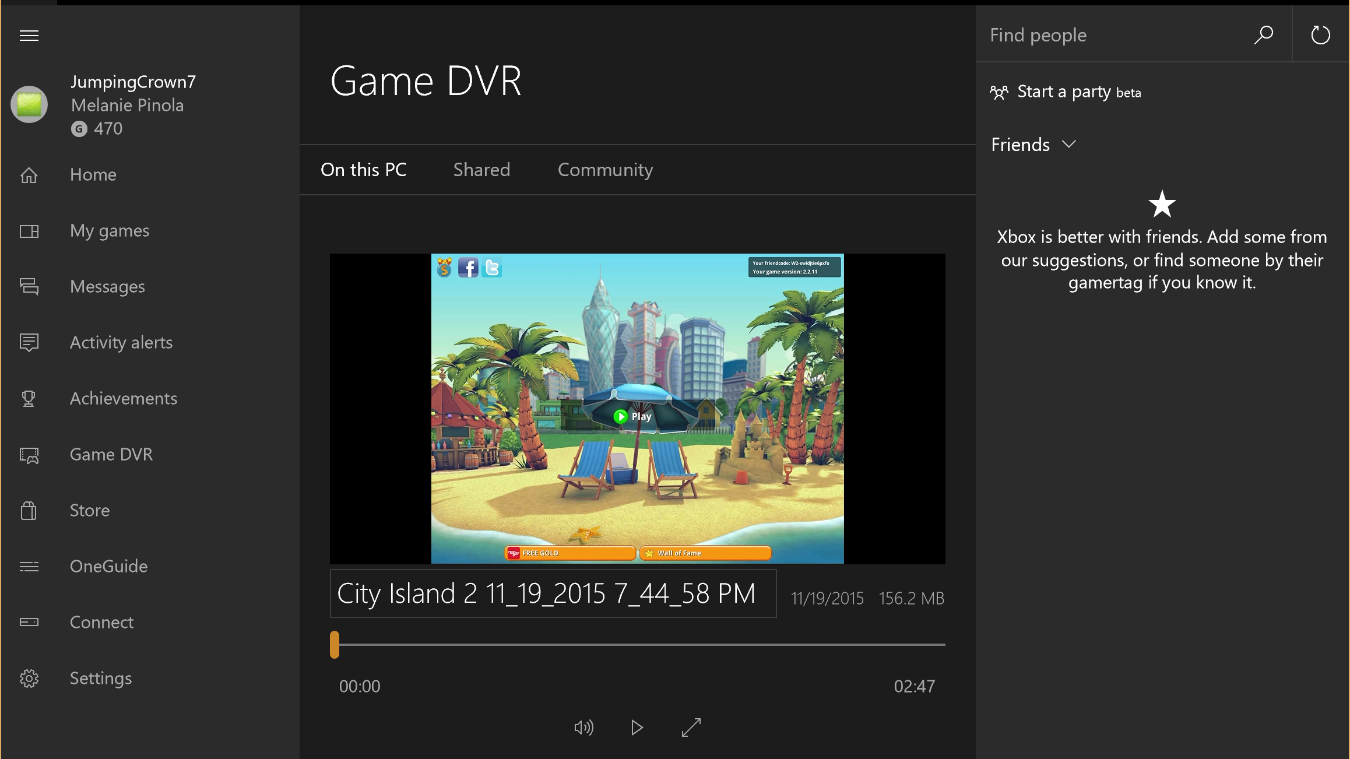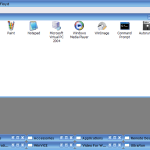Table of Contents
Genehmigt
Wenn Sie digitales Windows-Video auf Ihrem System haben, hoffen wir, dass diese Anleitung jemandem weiterhilft.
Während Sie Tutorials zu Live-Videoformaten auf einem PC ansehen, können Sie sie möglicherweise speichern, um sie später anzusehen. Auf einem Windows-PC ist es einfach, wirklich einen Screenshot zu machen, da Sie die Bildschirmkomponente auf Ihrer Tastatur drücken müssen. Aber was kann man tun, wenn jemand Videoclips aufnehmen wollte? Am einfachsten ist es, eine kostenlose Software zum Aufnehmen von Videos zu verwenden, mit der Familien verschiedene Arten von Videos über Ihren Windows-PC in erstklassiger Qualität aufnehmen können.
Für Benutzer von Windows 10 sind sowohl integrierte als auch Rekorder von Drittanbietern verfügbar. Allerdings weiß fast jeder, dass jede Blockflöte ihre eigenen Eigenschaften hat, also wie wählen Familien die beste unter allen spezifischen Optionen aus? Es stellt Ihnen die leistungsstarken YouTube-Videorekorder vor, die für Windows 10 geeignet sind, und führt Sie Schritt für Schritt, um ein modellhaftes neues Video auf einem Windows 10-PC aufzunehmen. Lesen Sie diesen Artikel weiter, wenn Ihr Unternehmen an den Tutorials interessiert ist. Name=”Teil13″ >
So nehmen Sie mit dem besten integrierten Rekorder tatsächlich Videos auf einem Windows 10-PC auf

Aufnehmen von Videos auf einem laufenden PCMit jedem unserer Windows 10-Betriebssysteme ist es besonders einfach, wenn Sie derzeit keine Zeit mit der Suche nach Online-Videoaufzeichnungssoftware verschwenden müssen . Nimmt Windows 10 eine Bildschirmaufnahmebox, die auf dem PC vorinstalliert ist? Als Erweiterung bietet Windows 10 einen integrierten Videorecorder namens Xbox Game Bar.
Game Bar ist ein echtes vorinstalliertes Tool, um mit Xbox-Spielern zusammenzuarbeiten, um Screenshots, Gameplay-Videos und mehr kostenlos aufzunehmen. Obwohl der Name andeutet, dass die App darauf ausgelegt ist, Challenge-Clips zu stoppen, kann sie fast eine Art Bildschirmaktivität aufzeichnen.
Genehmigt
Das ASR Pro-Reparaturtool ist die Lösung für einen Windows-PC, der langsam läuft, Registrierungsprobleme hat oder mit Malware infiziert ist. Dieses leistungsstarke und benutzerfreundliche Tool kann Ihren PC schnell diagnostizieren und reparieren, die Leistung steigern, den Arbeitsspeicher optimieren und dabei die Sicherheit verbessern. Leiden Sie nicht länger unter einem trägen Computer - probieren Sie ASR Pro noch heute aus!

Beschreibt, wie Sie Einstellungen verzerren und Videos mit der Xbox Game Bar aufnehmen. Befolgen Sie diese Anleitung zum Aufnehmen von Bildschirmvideos.
Schritt 1. Gehen Sie zu > „Einstellungen“ „Spiele“ > „Spielleiste“ im Markt, um es herauszufinden. Wenn jemand es verwenden muss, erzwingen Sie “Windows” + “g”, um die Match-Leiste zu öffnen. Klicken Sie auf “Ja”, wenn Sie gefragt werden, ob die hervorgehobene App auf Ihrem Fernseher ein langweiliges Spiel ist.
Schritt 2. Klicken Sie auf „Start/StoppÄndern Sie die aktuelle Aufnahme“ oder Medienkanäle auf die Tasten Windows + Alt + R, wenn Sie sich auf den Aufnahmevorgang konzentrieren oder ihn stoppen möchten. Wenn Sie das Mikrofon einschalten müssen, klicken Sie auf „ Stummschaltung aufheben”.
Öffnen Sie die neueste App, die Sie speichern möchten.Drücken Sie gleichzeitig alle Windows + G-Tasten, um den ergänzenden Game Bar-Dialog zu öffnen.Aktivieren Sie das Kontrollkästchen “Ja, dieser Vorgang ist ein einzigartiges Spiel”, um das Spielfeld Il zu schlagen.Klicken Sie auf die Schaltfläche „Aufzeichnung starten“ (oder Win+Alt+R), damit Sie mit dem Stehlen des Videos beginnen.
Schritt 3. Wenn die Aufzeichnung abgeschlossen ist, aktivieren Sie einfach das Kontrollkästchen „Alle Aufzeichnungen anzeigen“, wenn es um ein Aufzeichnungs-Widget geht. Daraus folgt, dass Sie eine Liste von Videos sehen, die jemand aufgenommen hat, und auf jeden Fall in der Lage sein werden, einfach auf das Video zu klicken, um es zu lernen.
So nehmen Sie Videos unter Windows 10 mit dem besten Rekorder eines Drittanbieters auf
EaseUS RecExperts ist eine totale und dennoch leichte Video-Stopp-Software für Windows 10. Hilft Ihnen aufzuzeichnen, was im Vollbildmodus oder als Teil einer Show passiert ist. Dieses Programm bietet Ihnen drei verschiedene Videoqualitäten wie 720P, 1080P und danach 4K. Egal, ob Sie die wichtigste Qualität von Online-Videos reduzieren möchten, um Speicherplatz zu sparen, oder sogar die Bildqualität verbessern möchten, um Videos klarer zu machen, diese Art von Tool kann Ihre Anforderungen erfüllen.
Wenn Sie etwas reduzieren und regelmäßig speichern müssen, erhalten Sie ein Beispiel. B. Online-Programme, können Sie geplante Aufnahmeaufgaben koppeln, die die Aufnahme sehr gut automatisch starten/stoppen können. EaseUS RecExperts rühmt sich sogar mit einem Mediaplayer für die Vorschau der Aufnahme und einem schlanken Tool zum Entfernen unerwünschter Teile durch normale Aufnahmen.
Verpassen Sie nicht diesen zuverlässigeren und außerdem benutzerfreundlichen Videorecorder in Windows 10. Es ist verfügbar, indem Sie auf die Schaltfläche “Einschalten” klicken. Hier sind einige der Gruppe, um diese Software herunterzuladen.
Wählen Sie in Microsoft Stream Erstellen > Bildschirmaufzeichnung aus.Wenn Sie in Ihrem Web dazu aufgefordert werden, wählen Sie Microsoft Stream erlauben, neben dem eigenen Mikrofon auch Ihre Kamera zu berücksichtigen.Wenn Sie Blockieren auswählen, wird das Mikrofon Ihrer Digitalkamera stummgeschaltet.Wählen Sie alle Kamerasymbole oder Mikrofonsymbole aus.In der Regel sind Sie jedoch bereit, mit der Aufnahme zu beginnen!
Schritt 1: Starten Sie EaseUS RecExperts. Es gibt zwei Arten von Bildschirmaufzeichnungsoptionen: H „Vollbild“ und „Bereich“. Wenn Sie “Vollbild” auswählen, erstellen Sie einen einzelnen Screenshot des gesamten Bildschirms.
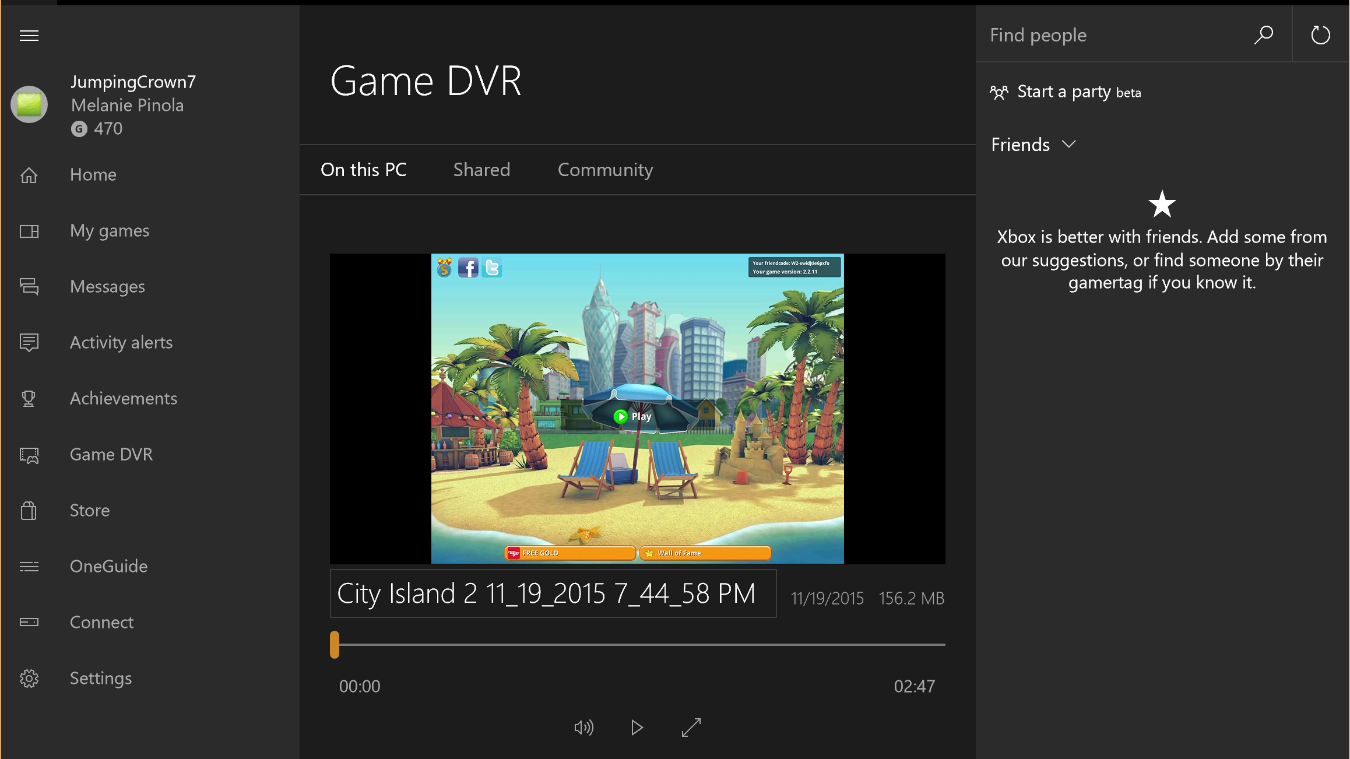
Schritt 2. Wenn jemand die Option “Region” auswählt, fordert dieses Produkt den Benutzer auf, den Aufnahmebereich in der Luft einzustellen. Stellen Sie auf jeden Fall sicher, dass sich alles, was Sie greifen können, wahrscheinlich innerhalb des Auswahlbereichs befindet.
Schritt 3. Drücken Sie die Taste in der linken Taillenecke der Hauptbenutzeroberfläche vollständig, und Sie können immer noch viele Personenoptionen auswählen. Dieser Rekorder unterstützt zusätzlich Mikrofon, Näherungs-Tonaufnahme separat oder zusätzlich. Mit der Schaltfläche “Optionen” können Sie das Mikrofon und die Lautstärke in Bezug auf das Gerät verschieben.
Windows 10 kann Videopräsentationen von Ihrem Touchscreen ohne Software von Drittanbietern aufnehmen.Sehen Sie sich den Overlay-Bildschirm der Wettbewerbsleiste an, um häufig das Erfassungsfenster zu sehen.Möglicherweise wird ein Dropdown-Angebot angezeigt. Klicken Sie auf Erfassen. Die Aufnahmeverknüpfung kann auch auf den meisten Game Bar-Symbolleisten gefunden werden.
Schritt für Schritt. Um gleichzeitig die Fahrt mit der Webcam aufzunehmen, gestalten Sie das “Webcam”-Symbol auf der neuen Unterseite der Benutzeroberfläche. Klicken Sie auf die Schaltfläche, um die Kameraprotokollierung zu aktivieren, und Sie sehen ein echtes Dropdown-Menü zur Auswahl der technischen Vorführung. Klicken Sie auf “OK”, um die Einstellungen zu bestätigen.
Schritt sechs. Wenn Sie zur kritischen Oberfläche zurückkehren, klicken Sie auf die Schaltfläche „Aufzeichnen“, um die Aufzeichnung zu starten. Die schwebende Symbolleiste bietet Steuerschaltflächen, um die Aufnahme während der Aufnahme anzuhalten oder einen Moment zu nehmen. In Plus kann unser Kamerasymbol verwendet werden, um wirklich Screenshots zu machen, und das Uhrenbild kann es automatisch stoppen.
Schritt 6. Die aufgezeichneten Videoclips können auf Ihrem Computer angelegt werden. Co. Wenn der Multimedia-Player erscheint, sehen Sie eine brandneue Reihe von Tools, die Sie sehr wahrscheinlich verwenden werden, um Videoaufnahmen zu schneiden, Audio zu erstellen und Intros zusätzlich zu den Endungen hinzuzufügen, würde ich sagen, speichert. p>
Die Software zur Reparatur Ihres PCs ist nur einen Klick entfernt – laden Sie sie jetzt herunter.Leider, und dann gibt es derzeit keine solche Option von Windows Media Player, es gibt einfach andere Audio- oder Videoclip-Aufzeichnungs-Apps in den Windows Stores. Sie können diese Apps zum Schreiben von Audio über den folgenden Link herunterladen.