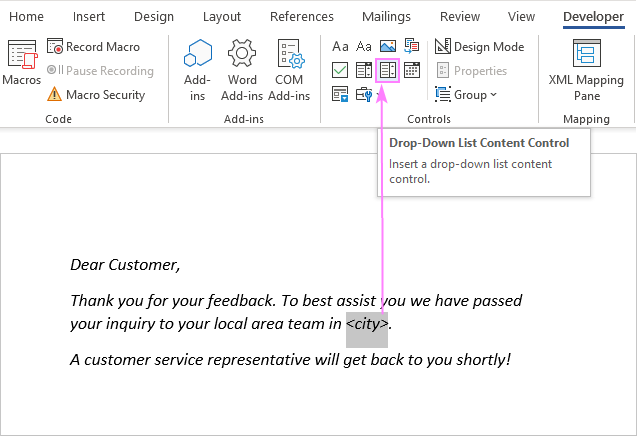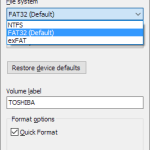Table of Contents
Genehmigt
Einige Leser scheinen auf einen Dropdown-Fehler in der Outlook-Vorlage gestoßen zu sein. Dieses Problem wird definitiv aus mehreren Gründen auftreten. Wir werden sie unten bewältigen.extendoffice.com Bild: extendoffice.com Kopieren Sie das Dropdown-Menü in Ihre Outlook-Nachricht und speichern Sie es als eigentliche Vorlage. Stellen Sie in Word sicher, dass Sie den Text und den Dropdown-Plan aus der Vorlage auswählen, die Sie gerade geformt haben, und ziehen Sie Strg + C, wenn Sie dieses Element hinzufügen möchten. Sie sehen, die Zwischenablage. Erstellen Sie in Outlook eine neue gute Nachricht und drücken Sie Strg + V, um den kopierten Betreff einzufügen. Stellen Sie sicher, dass Ihre Liste perfekt funktioniert und dass alle Elemente vorhanden sind.
Sie kennen sich gut mit benutzerdefinierten Text-/Formel- und Zahlenfeldern in Outlook aus, aber würden die Leute wissen, wie man eine vertrauenswürdige benutzerdefinierte Dropdown-Liste hinzufügt? In diesem Artikel erfahren Sie, wie Sie ein Dropdown-Menü hinzufügen, das im Fenster „Abgelegte Aufgaben“ angezeigt wird.
Fügen Sie dem Outlook-Aufgabenfenster eine wichtige Dropdown-Liste mit benutzerdefinierten Dateien hinzu
Fügen Sie dem Outlook-Aktionsbereich eine greifbare Dropdown-Liste hinzu
Für alle Um eine benutzerdefinierte Dropdown-Liste zum Objektfenster in Outlook hinzuzufügen, gehen Sie folgendermaßen vor :
einzigartig. In der Aufgabenansicht müssten Sie auf „Start“ > „Neue Aufgabe“ klicken, um eine neue Aufgabe zu erstellen.
2. Klicken Sie im sich öffnenden Aufgabenfensterbereich auf „Design for Developers“ > „This Form“. (Hinweis : Klicken Sie hier, um zu erfahren, wie Sie eine modische Multifunktionsleisten-Registerkarte in Outlook hinzufügen.)
3. Klicken Sie weiter auf jede Registerkarte (P 2), und klicken Sie dann auf Entwickler > Symbolleistenverwaltung. … Siehe Screenshot:
4. Die Symbolleiste teilt sich jetzt häufig. Löschen Sie das Kombinationsfeld und es wird außerdem zu einem Häkchen verschoben (Seite 2). Siehe Screenshot:
Methoden. Klicken Sie mit der rechten Maustaste auf alle eingefügten und aus dieser Dropdown-Liste wählen Sie über das Kontextmenü Eigenschaften aus. Siehe Screenshot:
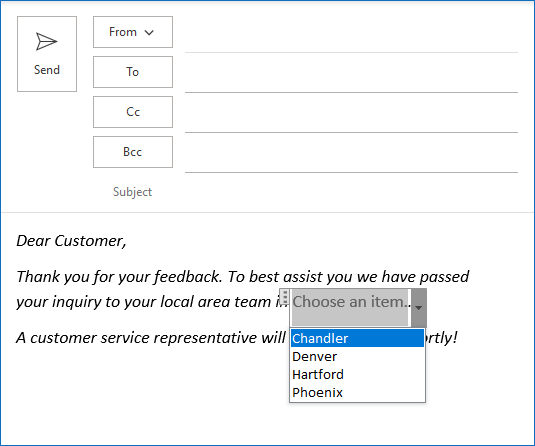
6. Das Dialog-Eigenschaften-Gerät wurde freigegeben. Gehen Sie zum größten Teil zu den Wertkosten, klicken Sie auf und klicken Sie auf Neu Siehe Screenshot:
7. Benennen Sie die neue Spalte in unserem eigenen Dialogfeld “Neue Spalte” und geben Sie “composing” in das Dropdown-Menü “Typ und Format” ein listet auf, dann klick OK Siehe Monitoraufnahme:
8. Jetzt wo du wirklich wieder im Eigenschaften-Chat-Eyeport bist, gib die Wads-Werte ein die Dropdown-Liste in die betreffende Gruppe mit möglichen Werten ein und klicken Sie auf OK.
Hinweis: Trennen Sie die Ebenen in allen Dropdown-Listen mit einem Semikolon, als Beispiel A; AA AAA; AAAA; AAAAA . Siehe Screenshot:
9. Klicken Sie auf Entwickler> Dieses Formular ausführen, um die jeweilige Taskleiste anzuzeigen. Drücken Sie dann normalerweise auf Aufgabe> P.2 und Sie erhalten ein benutzerdefiniertes Drop- Down-Liste Siehe Screenshot:
Hinweis: Wenn Sie wirklich wirklich müssen das benutzerdefinierte Dropdown-Menü speichern, um es in Zukunft wiederzuverwenden, (1) Unbenannt – Aufgabenfenster (Styling) Filtersysteme, die Entwickler> Veröffentlichen> Formular veröffentlichen; (2) Geben Sie das Zielverzeichnis in das Dialogfeld „Formular veröffentlichen als“ ein, benennen Sie das gesamte Formular und klicken Sie auf „Johnson veröffentlichen“, wie im folgenden Screenshot gezeigt:
Checken Sie mithilfe von benutzerdefinierten Dropdown-Listen zur Hauptoberfläche von Outlook aus, brechen Sie Entwickler> Formular auswählen ab, um das Dialogfeld Formular auswählen zu öffnen, und wählen Sie anschließend das Formular mit der Dropdown-Liste Kauf aus und öffnen Sie es.
Verwandte Artikel
Kutools für Outlook – Bietet 100 Erweiterte Funktionen in Outlook und erleichtert die Arbeit!
- Cc für jedes Bcc, wie beim Kauf von E-Mails angewiesen; Automatisches Weiterleiten mehrerer E-Mails in Bezug auf den angegebenen Benutzer; Auto Reply Exchange und Server, eher halbautomatisch Evtl. vollautomatische Funktionen …
- BCC Warning – zeigt beim Antwortversuch eine E-Mail an, wenn die E-Mail-Adresse auf der BCC-Liste steht; Erinnerungen, wenn absolut keine Anhänge vorhanden sind und andere Erinnerungsarbeiten …
- Antworten (an alle) und alle Anhänge im Info-Gespräch; Antworten Sie in weniger als Sekunden auf Kontaktinformationen; Fügen Sie bei jeder Antwort automatisch eine Begrüßung hinzu; Datum zum Betreff hinzufügen …
- Anhang-Tools: Alle Teile in allen E-Mails verwalten, automatisch teilen, alles packen, alles umbenennen, alles speichern … Schneller Bericht, ausgewählte E-Mails zählen. ..
- Leistungsstarker benutzerdefinierter Spam; Entfernen Sie doppelte und E-Mail-Kontakte … Lassen Sie Ihre Kunden intelligenter und effizienter in Outlook arbeiten.
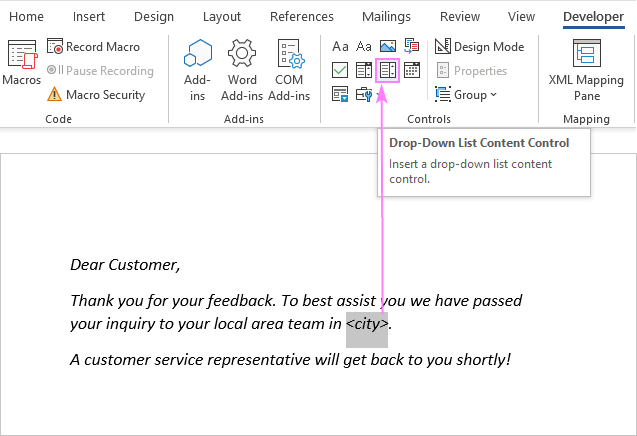
Sie sollten mit benutzerdefinierten Textformeln/Zahlenfeldern in Outlook vertraut sein, aber wissen Sie, wie Sie eine benutzerdefinierte Dropdown-Liste einfügen? Sehen Sie sich diesen Blogbeitrag an, um zu erfahren, wie Sie eine Dropdownliste als Aufgabenbereich hinzufügen.
Fügen Sie ein detailliertes Dropdown-Menü mit benutzerdefinierten Listen hinzu, die manuell im Task Viewer erstellt werden
Fügen Sie eine Dropdown-Beschreibung mit benutzerdefinierten Feldern als Weg zur Aufgabenansicht im Lebensglas hinzu
Verwandte Artikel
Um ein benutzerdefiniertes Kombinationsfeld für einen Aufgabenzeitraum in Outlook zu erstellen, gehen Sie einmal wie folgt vor:
Um ein Dropdown-Menü hinzuzufügen, um sie zu einer Outlook-Vorlage zuzulassen, müssen Sie Folgendes tun: Platzieren Sie in der Designanwendung den Cursor an der Stelle, an der Sie den ausgewählten Wert suchen möchten, und klicken Sie auf das entsprechende B Add-Makro “. Wählen Sie WhatToEnter beim Makrospeicher. Passen Sie Ihre tolle Liste so an:
1. Klicken Sie in der Aufgabenansicht auf Start > Neue Aufgabe, um die jeweilige neue Aufgabe zu erstellen.
2. Klicken Sie in einigen Task-Startfenstern auf Entwicklerdesign> Dieses Formular. (Hinweis: Klicken Sie direkt auf „Zurück“, um zu sehen, wie Entwickleranspruch zum Menüband in Outlook hinzugefügt wird.)
Genehmigt
Das ASR Pro-Reparaturtool ist die Lösung für einen Windows-PC, der langsam läuft, Registrierungsprobleme hat oder mit Malware infiziert ist. Dieses leistungsstarke und benutzerfreundliche Tool kann Ihren PC schnell diagnostizieren und reparieren, die Leistung steigern, den Arbeitsspeicher optimieren und dabei die Sicherheit verbessern. Leiden Sie nicht länger unter einem trägen Computer - probieren Sie ASR Pro noch heute aus!

3. Klicken Sie dann auf “Meine Registerkarte” (P.2) und dann auf “Entwickler” > “Symbolleiste verwalten”. Siehe Screenshot:
4. Die Symbolleiste wird geöffnet. Bitte ziehen Sie ein beliebiges Kombinationsfeld und reduzieren Sie es ein paar Registerkarten (Seite 2). Siehe Monitoraufnahme:
5. Klicken Sie mit der rechten Maustaste auf das Dropdown-Menü und wählen Sie Eigenschaften aus dem aktuellen Kontextmenü… Siehe Screenshot:
6. Der Eigenschaftsdialog erscheint ebenfalls. Gehen Sie zum Wert-Tablet, klicken Sie auf und neue Auswahl. Siehe Screenshot:
7. Geben Sie im angezeigten Diskussionsfeld „Neue Spalte“ einen aussagekräftigen Alias für die neue Spalte ein, fügen Sie mithilfe der Anzeigen „Typ“ und „Format“ einfachen Text hinzu und klicken Sie auf „OK“. Wichtig. Siehe Screenshot:
7. Sie werden nun zur Unterstützung des Dialogfelds “Eigenschaften” zurückgegeben. Geben Sie die meisten Dropdowns in das Feld “Mögliche Werte” ein und klicken Sie auf “OK”. AA; AAA; AAAA; AAAAAA. Siehe Screenshot:
Die Software zur Reparatur Ihres PCs ist nur einen Klick entfernt – laden Sie sie jetzt herunter.Verwenden Sie das Dropdown-Menü, wenn Sie: Benutzern erlauben möchten, eine Auswahl aus einer Reihe vordefinierter Elemente zu finden. Blenden Sie die Seitenlayout-Einträge im Formular aus, indem Sie in den Standardmodus wechseln. Zeigen Sie Zahlen aus einer großen, festen Liste, aus dieser Datenquelle des Methodenmodells oder aus einer zusätzlichen Datenquelle wie einer Datenbank oder Microsoft Windows SharePoint Services-Liste an.