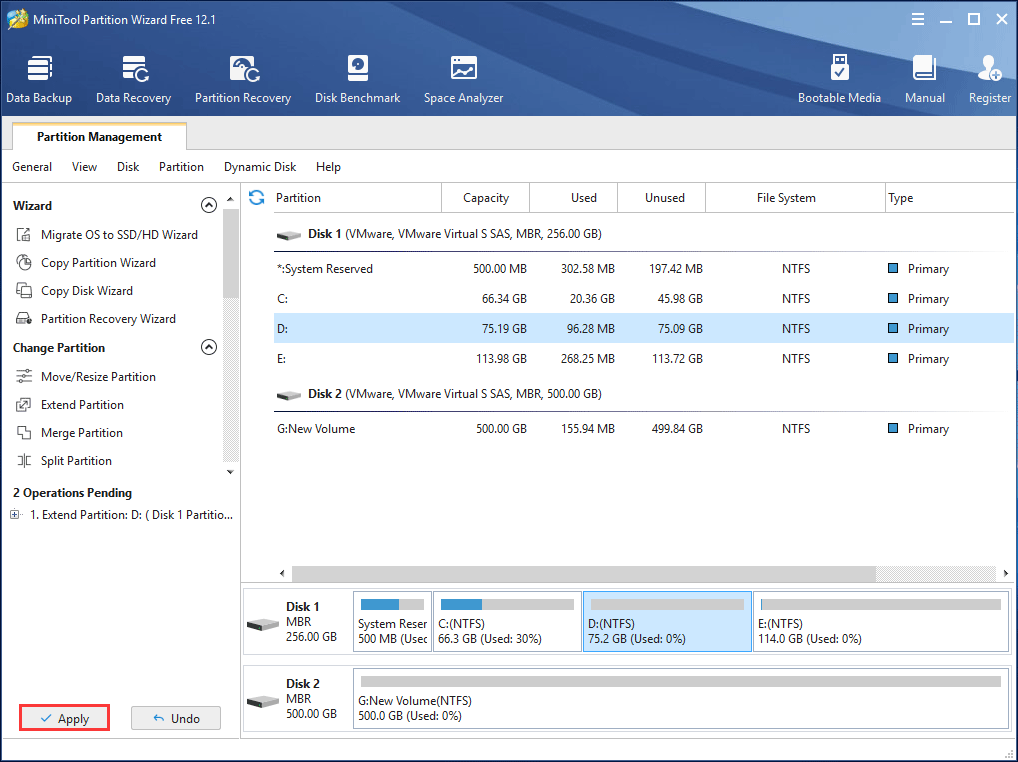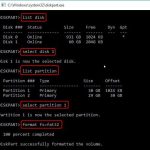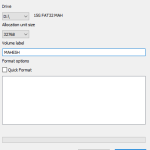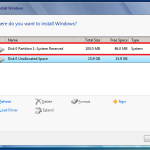Table of Contents
Cuando aprenda cómo cuando necesita extender una partición en Windows razonando mejor sin formatear error en su computadora móvil, debe consultar estos soluciones recomendadas.
Aprobado
Cómo expandir la unidad C en Windows 10 usando las herramientas integradas de Windows
Sabrá cómo fusionar otras particiones en línea con la unidad C para obtener la mayor cantidad de espacio usando la función Expandir volumen. Es probable que la solución Expandir volumen esté disponible si hay capacidad no asignada detrás de la partición que desea expandir. Si no hay un espacio sin asignar al lado de la partición que se ampliará, el cliente debe consistir en espacio libre en la siguiente partición. Lo primero que debe hacer es hacer una copia de seguridad de todos sus datos y archivos adicionales en la sección adyacente en el componente derecho, y luego eliminar el contenido clonado de esta sección para convertirlo en una gran partición no asignada.
Abra Administración de discos > [Administración de equipos > Acerca del almacenamiento] esta partición del sistema de Windows 7, haga clic con el botón derecho. “Expandir Seleccionar menú de volumen” en el menú provisto. 2. Siga el Asistente para ampliar volumen y haga clic en “Siguiente” varias veces para completar parte del proceso.
Resumen del aumento del espacio en disco
Mantener todos sus datos, programas y sistema operativo (SO) en una partición a menudo es como poner todo sus huevos alrededor de una canasta y aumente la preocupación por la pérdida de datos. Por lo tanto, a veces prácticamente cualquier disco duro se puede dividir en varias partes separadas y casi todas las particiones funcionan por separado. Cada vez que los usuarios particionan algún tipo de disco duro, a menudo terminan creando múltiples particiones para algún propósito irregular. El ejemplo más común será probablemente cuando se particione un disco duro instantáneamente en particiones, una para el sistema, sin mencionar otro software, base de datos mientras se hace la copia de seguridad correspondiente.
De la comunidad de Microsoft: “¿Alguien puede ayudarme? Quiero extender un volumen a un impulso con un sistema operativo instalado, pero no veo el proceso “Extender volumen”. Para otras unidades, ¿Windows diez funciona bien sin formatear? “
¿Cómo cambiar el tamaño de una partición sin formatear en Windows más efectivo de usar?
Paso 1: Inicie Partition Manager para obtener Su interfaz principal. Haga clic con el botón derecho en su sección y seleccione Extender sección en el menú Editar sección. Paso 3. Tome algo de espacio libre de la partición o cierto espacio no asignado en el disco. Puedes arrastrar Theku para decidir cuánto espacio quieres usar.
Presione la tecla Windows + R para abrir Ejecutar. Introduzca diskmgmt. presione msc y OK.a la derecha, seleccione la partición que desea cambiar de tamaño. Puede seleccionar el volumen exacto” “Minimizar o aumentar algo de volumen” de la lista especificada de suscriptores en línea. Tomemos, por ejemplo, la expansión del volumen.Siga a menudo el asistente principal para completar una sola extensión.
Los mejores métodos para cambiar el tamaño de una partición en Windows 7 sin particionar ni perder datos. También utilizará este método dentro de Windows XP, 6 y Vista
Si le preocupa aumentar el tamaño de la partición, hemos venido al área correcta porque aquí compartiré dos métodos más probados para cambiar el tamaño de la partición que opera en 7, Windows 8 y XP y no implica formateo, intercambio fácil o dificultades de datos. Como te pedí, primero deja que mi estilo de vida te diga que hay muchas maneras de aumentar el tamaño o el volumen de una partición, pero cualquier persona necesita formatear el disco para usarlo.
¿Cómo fusiono estructuras de pared en Windows 7?
Fusionar espacio de pared no adyacente en Windows 7: haga clic con el botón derecho en la partición específica que desea fusionar y seleccione Fusionar. Seleccione una partición no contigua para fusionar y básicamente Aceptar. Seleccione particiones no contiguas que probablemente se combinen en una partición de destino y haga clic en Aceptar.
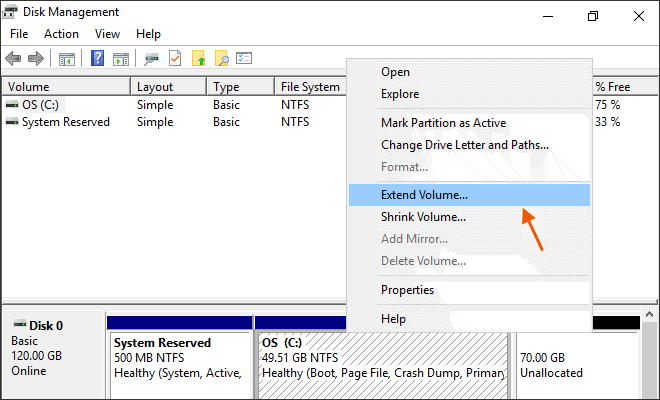
Añadir en realidad protransfer a la sección de innovación Haga un corte derecho en la partición que alguien quiere que se expanda (esta partición debe venir con espacio sin asignar de inmediato) visite “Expandir volumen”. Luego, elige la altura del gran espacio de almacenamiento y el área en sí.
Método 1: Aumente el espacio en la unidad C limpiándola sin formatearla
Cuando tales problemas con la unidad principal en la unidad C aumentan Aparentemente, la mayoría de los hombres formatea D y elimina Es nuevo para liberar espacio no asignado, y esto también puede ser aún mayor en la unidad C. Pero durante esta importante técnica, debe formatear D boost y perder toda la información personal, incluida la unidad D. Todos los pasos anteriores se enumeran en el tutorial: Cómo expandir el disco local C que contiene los pasos habituales.
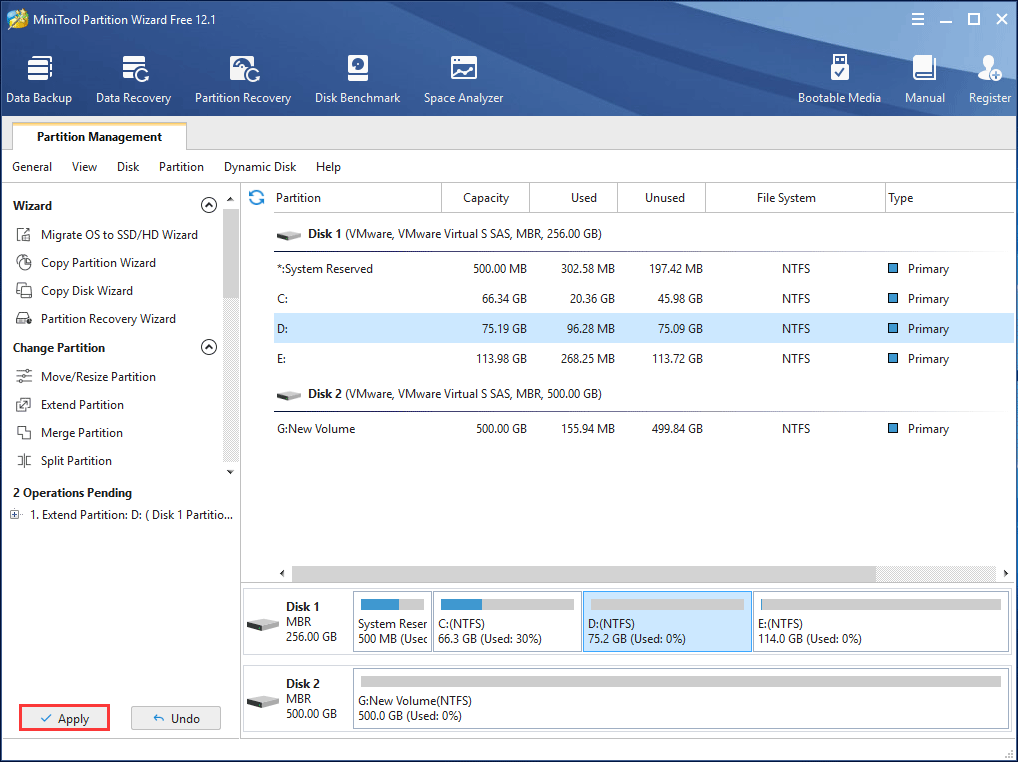
El software para reparar su PC está a solo un clic de distancia: descárguelo ahora.