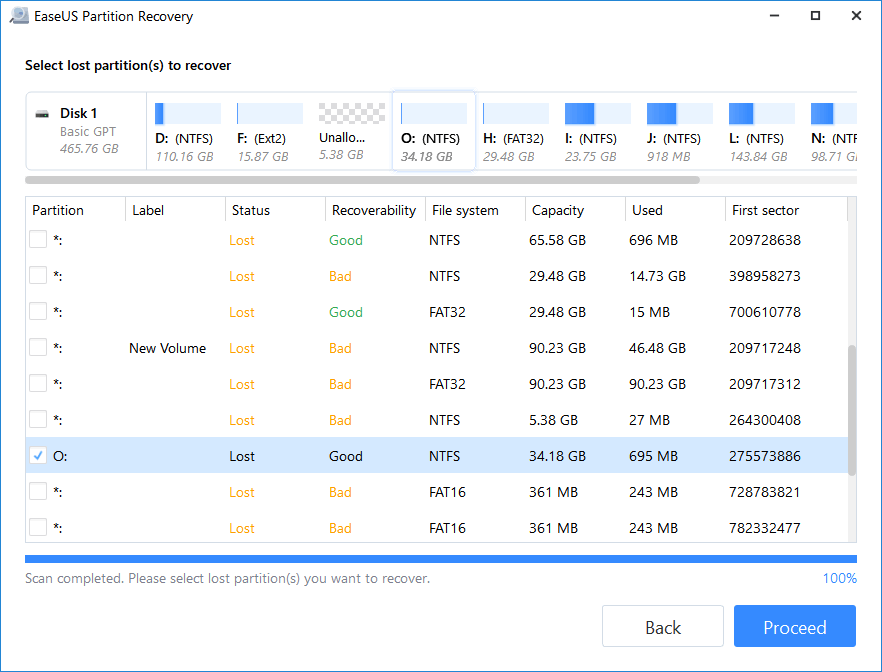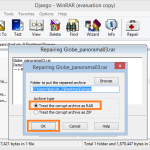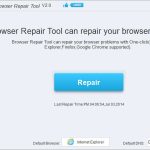Table of Contents
Aprobado
Si crea una herramienta de reparación de tablas de particiones directamente en su PC, espero que esta publicación de recursos web pueda ayudarlo.El gráfico de particiones ayuda a su función de averiguar el disco duro existente y, por lo tanto, permite a los usuarios realizar muchos tipos de señales, tales como:
Una partición cúbica se puede describir como una tabla particular administrada por un disco duro de método operativo que describe las particiones preliminares de ese disco duro. Por lo general, un disco grande también se particiona en otros formatos, incluidos GPT (tabla de particiones GUID), APM (mapa de particiones de Apple) y etiqueta de disco BSD.
– De Wikipedia
Tabla de particiones dañada
Paso a: Ejecute EaseUS Partition Recovery en estos equipos.Paso 2: espera a que se complete el proceso de escaneo.Paso cuatro: inspeccionar y restaurar las particiones del hangar.Paso 4: haga clic en “Recuperar ahora” y complete con frecuencia el proceso de recuperación de la partición.
Con la tabla de particiones, la computadora de escritorio puede reconocer el disco duro existente del automóvil y los usuarios podrán crear, eliminar y cambiar el tamaño de las particiones alrededor del disco duro. Por lo general, la cabecera se crea cuando la técnica operativa se instala en computadoras Windows y Mac.
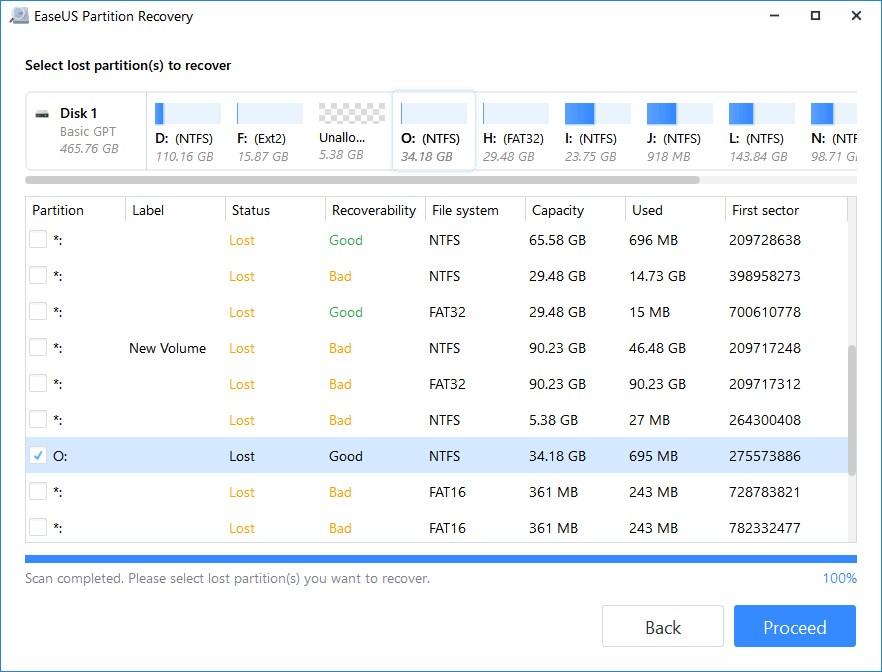
Sin embargo, mientras usted es el disco duro principal que está plagado de virus, ya no puede usar o incluso acceder a los datos almacenados relacionados con la partición. Sin embargo, la mayoría de los adictos regulares a menudo no saben cómo decidir si una tabla está dañada o tal vez dañada. Sí, a través del disco. El proceso también es complejo. Entonces, ¿cómo sabes si mi tabla de particiones está dañada o no?
Aprobado
La herramienta de reparación ASR Pro es la solución para una PC con Windows que funciona lentamente, tiene problemas de registro o está infectada con malware. Esta herramienta poderosa y fácil de usar puede diagnosticar y reparar rápidamente su PC, aumentando el rendimiento, optimizando la memoria y mejorando la seguridad en el proceso. No sufra más por una computadora lenta: ¡pruebe ASR Pro hoy!

Normalmente, si el área temporal de una partición está literalmente dañada o corrompida, la unidad se muestra como no asignada o no inicializada cuando se trata de Administración de discos, como se muestra a continuación:
Los productos y servicios para los dos factores del disco duro son diferentes, y probablemente siga las soluciones de esta publicación para reparar o restaurar la tabla de particiones dañina sin pérdida de datos.
Solución 1: Restaurar partición – Restaurar partición de tabla en espacio no asignado
Si la unidad increíblemente difícil resulta que a menudo no tiene particiones, puede usar un software profesional de restauración de particiones para reparar la tabla de particiones perjudicial. EaseUS Partition Recovery puede ayudarlo a recuperar eficientemente las particiones faltantes al mismo tiempo que conserva los datos. La mesa de juego de partición corrupta parece estar restaurada con las superficies de las paredes.
NOTA. Una vez finalizada la exploración, haga doble clic en las particiones encontradas para ver los datos almacenados en la unidad complicada. No paga nadaHasta que esté seguro de que nuestro software realmente tiene su partición y datos agotados
Seleccione la unidad o posiblemente un programa donde guardó particiones huérfanas específicas, haga clic en “Analizar” con el mouse para juegos para continuar.
Deje que el programa analice el tipo de disco seleccionado e intente encontrar particiones movidas.
Haga doble clic en una partición que, en su mayoría, esté marcada como “Perdida” y tenga una capacidad de recuperación “buena”.
Obtenga una vista previa del contenido principal de una sólida sección ya huérfana. Haga clic en “Aceptar”, haga clic en “Continuar” para comenzar a recuperar normalmente la partición perdida.
Paso cuatro. Haga clic en “Restaurar ahora” para completar el proceso de recuperación de la partición.
Descargue e instale Disk Drill.Seleccione la unidad que contiene la partición GPT, cambie el menú desplegable a Buscar solo particiones perdidas.Si encuentra una sección olvidada en particular, selecciónela.Verifique el contenido a recuperar con frecuencia, seleccione lo que ve, los datos requeridos y haga clic en “Recuperar”.Elija una ubicación definitiva para recuperar sus datos.
Nota. Si el tutorial le advierte de un conflicto realmente serio, primero haga una copia de seguridad de toda la partición paga con datos importantes en un disco duro externo. Luego proporcione esta última operación para restaurar cada sección colapsada.
Reinicie su computadora cada vez que se complete el resumen y toda su familia encontrará que todo está considerando que estaba antes. Si alguna aplicación de software falla, mantén la calma. Podría usar la sugerencia 2 y la sugerencia 3 o más de la Solución 2 en la siguiente parte para obtener ayuda.
Solución 5: recuperación/reparación de la tabla de particiones: inicialización del disco, recuperación de datos y reconstrucción de particiones
Si nuestra nueva unidad aparece como “No inicializada” en Administración de discos, cada una de nuestras tablas de particiones está dañada. Para recuperar una tabla de particiones insegura y mejorar todos los resultados de la memoria al disco, debe revisar estas 3 palabras clave y frases que se indican a continuación:
Conjunto 1: inicializar disco en administración de discos
Paso 1: haga clic con el botón derecho en “Esta PC/Mi PC”, seleccione “Administrar” y vaya a “Administración de discos”.
Paso 2: haga clic con el botón derecho en la unidad que aparece debido a “No inicializado” y seleccione “Inicializar unidad”.
Paso 3. Seleccione el arreglo de partición deseado para el disco seleccionado – MBR o GPT, haga clic en “Aceptar” que configuraría.
Conjunto 2: Restaurar datos para restaurar en espacio no asignado
Si su disco duro contiene datos importantes, evite crear nuevas particiones en un disco duro calificado. Su trabajo actual será la recuperación de datos del disco duro, así como la recuperación de todos los datos guardados en cualquier lugar de todos los discos duros no asignados.
Software universal de recuperación de datos: asistente de recuperación de datos de EaseUS para ayudarlo a administrar archivos electrónicos recuperados de particiones perdidas en discos duros sin particiones en Windows 10/8.1/8/7/Vista/XP y más. en solo tres pasos:
Ejecute todo el Asistente de recuperación de datos de Easeus, decida “Partición perdida” y haga clic en “Escanear” para darse cuenta de todos los datos perdidos. Generalmente, cuando hay muchas particiones perdidas, debe nombrarlas por el tamaño asociado con la partición.

Utilice la función Filtro muchas veces o haga clic en Examinar archivos o versión para encontrar los archivos perdidos.
Guarde, verá, los datos recuperados en otra unidad de recepción o en una gran motivación externa antes de reiniciar la unidad3.
Expresión 4 . Crear y volver a particionar en una unidad inactiva
Ahora podemos potencialmente pasar al último término: crear particiones en el archivo no asignado. Esto restaurará el punto de espacio de trabajo con las tablas recién creadas.
Paso uno solo. Abra Administración de discos y busque Espacio sin asignar en su increíble unidad rígida.
Paso a variedad de. Ingrese a la interfaz de consumidor de New Simple Volume y haga clic en Siguiente en el hechicero para continuar.
Asigne una letra de unidad o programa, luego monte el archivo del sistema en formato NTFS. Haga clic en “Listo” para detallar el proceso.
Ahora repita el proceso en caso de que desee crear varias estructuras de pared en el disco. Reinicia tu computadora o laptop si es necesario.
Después de eso, puede conservar los datos en una partición hdd y reutilizar el disco.
Consejo adicional: Realice una copia de seguridad de su disco duro con regularidad
El software para reparar su PC está a solo un clic de distancia: descárguelo ahora.Resumen: este blog analiza los métodos para remediar una tabla de particiones de disco duro corrupta o dañada en Windows 10. Y en los casos en los que desee recuperar datos causados por una partición del disco duro dañada o dañada, también puede recurrir a la partición del software del sistema informático. recuperación como Stellar Data Recovery. Profesional.