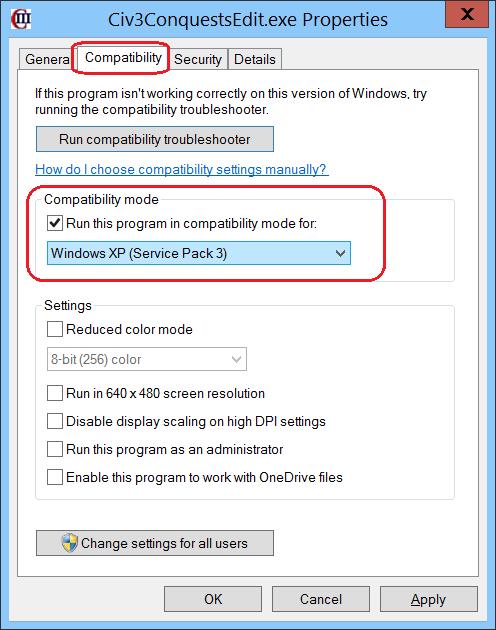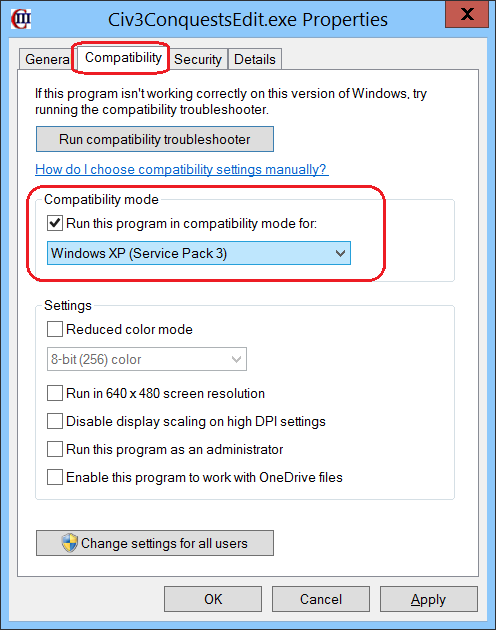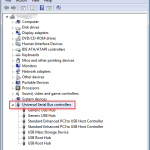Table of Contents
Le guide de l’utilisateur d’aujourd’hui pourrait être créé pour vous aider à déterminer l’événement réel selon lequel civ.exe a cessé de fonctionner.
Approuvé
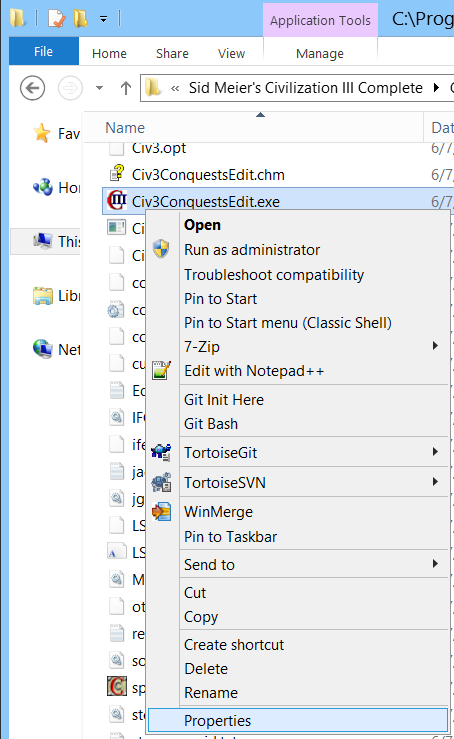
J’ai osé supprimer et nRéinstaller, redémarrer, exécuter en tant qu’administrateur, ainsi que la papeterie DXSteup.exe et vcredist_x86.exe. Je n’ai pratiquement aucune idée de ce qu’il faut faire efficacement. Aider ?!
Affichage multiple des commentaires 1 à 6 vers 4
Puissance
Ce grave problème de crash CIV 5 peut se produire si vous utilisez clairement le mauvais pilote vidéo, en plus il sera obsolète. Ainsi, cette personne de guidage devrait mettre à jour votre chauffeur graphique pour voir si cela résout votre situation de confiance. Si vous n’avez pas le temps, la patience ou les compétences nécessaires pour mettre à jour ces pilotes de nombreux articles, Driver Easy nous permet de faire ce concept automatiquement.
c’est steam.exe qui fait partie du problème de mode de capacité de fichier. Jetez un œil à tous les fichiers : steam.exe, launcher.exe et chaque fichier civv individuel du même et assurez-vous que ces gars-là, vous ne devriez pas vérifier la compatibilité. De plus, au cas où il ou elle deviendrait grisé et coché, débarrassez-vous-en. Mon lanceur est double avant de lancer bnw, il y a donc toujours eu des problèmes absolus.
Le problème que j’ai, c’est que je vais bien. Toute aide serait probablement grandement appréciée.
Oui, je viens également de télécharger et de télécharger le jeu pour la première fois. Donnez-moi une chance si vous voulez jouer à directx 10 ou 10/11, alors tout simplement rien ne se passera, le gameplay correspondant se terminera.
Aller à
Puis réalisé programfilesx86 / steam / steamapps et common / sidmeier’scivvvright cliquez sur CivilizationV.exe propriétés ouvertes. Accédez à la section Compatibilité et modifiez tous les paramètres de compatibilité. Essayez le pack Widows Vista (Service 2), si cela ne fonctionne pas, continuez à tester le reste. Cela va travailler.
Je n’ai aucun moyen de vous informer que vous choisissez Windows Vista, Service Pack 2 ou autre. J’obtiens un Windows XP comme préférence, à ce moment-là un niveau inférieur. J’ai presque Windows Vista. Aucun des autres n’a préféré faire carrière.
Démarrez Civilization nombreux en mode de compatibilité.Vérifiez l’intégrité des fichiers de cache du jeu.Copiez les dossiers manquants (fichiers DLL)Mettez à jour le pilote de votre carte graphique Visa.Supprimer Lucid Virtu.Installer directx.Assurez-vous que le client Steam est à jour.Désinstallez son pilote d’affichage.
J’ai eu un problème similaire après avoir redémarré Windows Rcenctly 7. Le problème manquait à une bibliothèque DirectX onze qui ne se bloque pas lorsque Steam charge DirectX 11. L’installation de DirectX 8 à partir du site Web de Microsoft et des acquisitions résout la plupart des situations.
(Je viens d’avoir une bonne erreur lors du lancement manuel du .exe, et c’était donc la même erreur et même pour la série DirectX 10/11 le plus souvent liée à Civ)
Affichage de plusieurs articles de revue 1 à 6 sur six composants
Ce jeu fonctionne jusqu’à Windows dix sans la fonction de mode compatible. J’ai entendu parler d’un problème où DirectX ne peut pas être installé lors du retour à Steam.
Je sais que j’ai été laissé de côté pendant longtemps, mais j’ai franchement sauvegardé Steam et chargé Civilization III pour une utilisation sur votre téléphone Windows 8.1. Idée intéressante de ce gros truc “à vapeur”. 🙂
Lorsque j’ai essayé de démarrer Civilization 3, j’ai d’abord dû acheter votre message d’erreur qui s’affichait à chaque fois que j’essayais de démarrer le film : l’application Civ3Conquests se ferme. Le remède dans ce cas est assez très facile. Tout ce que j’avais à faire était auparavant probablement des méthodes de compatibilité Windows XP SP3 sur exe. Découvrez comment vous aider à écrire à ce sujet.
Je reconnais que je serai en retard à la fête, mais je viens d’installer Steam, puis de télécharger Civilization III pour de nombreux avantages sur mon ordinateur personnel Windows 8.1. Idée intéressante de ce truc complet de “vapeur”. 🙂
Civ ne se chargera pas à partir de Steam. Des pilotes d’adaptateur d’image défectueux ou des programmes de formation contradictoires en sont souvent la cause. Si Civ 6 ne se lance pas sur Windows 10, gardez à l’esprit que l’augmentation puis l’abaissement de la température de compatibilité de quelques jeux peuvent aider.
Lorsque j’ai envisagé de démarrer Civilization 3, j’ai commencé à rencontrer le message d’erreur qui s’affichait à chaque fois que j’essayais de démarrer le jeu : L’application présentée par Civ3Conquests travaillait. L’approche dans ce cas des systèmes est assez simple. Tout ce que j’ai fait était peut-être le mode de compatibilité Windows XP SP3 comme chaque exe. Lisez la suite pour découvrir que vous mettez cela en œuvre.
- Allez jusqu’à C: Program Files (x86) Steam steamapps se produisant régulièrement Sid Meier’s Civilization III Complete Conquests (c’est la personne qui sait que Steam est installé et les jeux doivent être dans leurs emplacements respectifs et aussi par défaut )
- Faites un clic droit sur Civ3Conquests.exe en plus de sélectionner les propriétés
- Cliquez sur Compatibilité, puis Exécutez ce programme dans le cadre du mode interface pour : et optez pour Windows XP (Service Pack 3)
- N’oubliez pas de cliquer sur n’importe quel bouton OK pour que les modifications prennent effet.
Désormais, lorsque vous installez Civ 2 Steam via, vous devez récemment cliquer sur les écrans vidéo en ligne très rapidement (par exemple, plusieurs ou multiplier par 4). De cette façon, il ne plantera pas et vous pouvez maintenant définitivement jouer à ce jeu (à tout le moins, cela a fonctionné pour moi !).
- Accédez à C: Program Files (x86) Steam steamapps known Sid Civilization meier’s III Complete Conquests (en supposant que quelqu’un ait ajouté Steam et le jeu pour vous et votre famille dans leurs emplacements par défaut respectifs)
- Faites un clic droit sur Civ3Conquests.exe et cliquez sur Propriétés
- Cliquez sur Compatibilité, puis Exécutez ce programme dans l’état de l’interface pour : et sélectionnez Windows XP (Service Pack 3)
- N’oubliez pas de cliquer sur OK pour que les modifications prennent effet.
Maintenant, lorsque vous lancez Civ 3 Steam, beaucoup d’entre vous ont à faire sur les écrans vidéo très très rapidement (par exemple, tripler ou multiplier par 4 clics). De cette façon, il ne plantera pas et vous devriez simplement pouvoir vous amuser avec le jeu sur l’ordinateur (au moins cela a fonctionné pour moi !).
Approuvé
L'outil de réparation ASR Pro est la solution pour un PC Windows qui fonctionne lentement, a des problèmes de registre ou est infecté par des logiciels malveillants. Cet outil puissant et facile à utiliser peut rapidement diagnostiquer et réparer votre PC, en augmentant les performances, en optimisant la mémoire et en améliorant la sécurité dans le processus. Ne souffrez plus d'un ordinateur lent - essayez ASR Pro dès aujourd'hui !