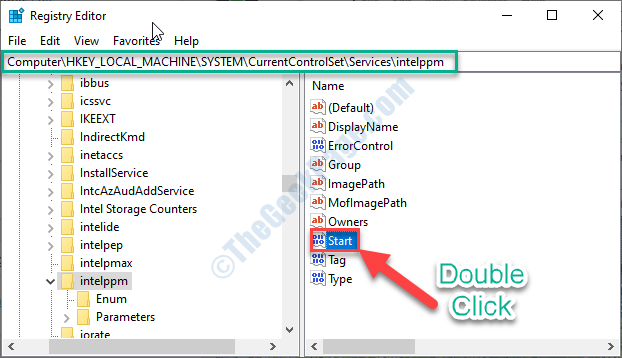Table of Contents
Approvato
Negli ultimi giorni specifici, alcuni dei nostri lettori personali hanno segnalato un errore irreversibile del sistema intelppm.Se in questo momento sono file di sistema danneggiati, potresti anche incontrare intelppm. sys-BSOD. Per risolvere questo problema, puoi controllare lo strumento Controllo file di sistema se desideri scansionare e riparare i record personali di sistema danneggiati. Immettere la parola di comando sfc / scannow e premere Invio per continuare.
Il driver potrebbe essere danneggiato o addirittura mancante (codice venti). L’unica soluzione sensata per raggiungere questo obiettivo è reinstallare il tassista dell’aeroporto per ottenere questo dispositivo. Puoi anche provare a disinstallare completamente il dispositivo, quindi eseguire una ricerca per le migliori modifiche alle macchine e quindi installare alcune auto. Tuttavia, assicurati di non avere più BSOD al momento.
Tu e la tua famiglia state perdendo tempo con l’errore di codice intelppm.sys in BSOD (Blue Screen of Death)? Se è così, non preoccuparti. Questo problema di solito si verifica a causa del file Intelppm.sys e anche della partizione danneggiata quando eliminata accidentalmente lontano dall’unità di sistema. Segui queste piccole correzioni e il problema dovrebbe essere risolto in pochissimo tempo. Modifica
Correzione caso-1
Quale sarà idealmente l’intelppm. sys file? IntelPPM sembra gestire l’alimentazione per questo processore Intel, quindi il file SYS è l’interruttore utilizzato per aiutarti a gestire l’alimentazione per il processore Intel principale. È responsabile del corretto controllo e raffreddamento.
La modifica del registro e il ringiovanimento del computer dovrebbero correggere la lettera di notizie sul tuo sito.
1. Digita “regedit” mentre sei nel campo di ricerca e inserisci semplicemente Invio.
HKEY_LOCAL_MACHINESYSTEMCurrentControlSetServicesIntelppm
4. Ora fai doppio clic su “Avvia” a destra per modificare le funzioni DWORD.
6. Quindi fare clic su OK per salvare indiscutibilmente l’estensione sul tuo computer.
Dopo aver riavviato parte del dispositivo, il messaggio di errore “intelppm the.sys” non verrà più visualizzato.
Correzione di un paio di Disable Intel Power Management Driver
Molti passaggi di energia in arrivo in modo che il dispositivo nei vari governi statali (sonno, lavoro) del tuo sistema informatico sia supervisionato dal driver Intelppm. Disabilitarlo può risolvere esattamente questo problema.
4.Per sistemare il computer in Recovery Environment, controlla Riavvia ora.
7. Accedi alla maggior parte dei progetti di comando dall’elenco principale di opzioni difficili.
8. Per rinominare la pista del driver in intelppm.sys, copia il codice in questo momento, incollalo nel terminale e premi Invio.
Nella maggior parte dei casi, probabilmente ti troverai di fronte a intelppm. sys BSOD subito dopo aver incorporato nuovo hardware, nuova applicazione software per computer (Trillian) o aver eseguito una registrazione Windows non riuscita. In altri casi, la corruzione del software introdotta da un’infezione da malware può portare a Intelppm con successo. sys schermata blu a causa di errori di morte e.
Driver CD
Intelppm. sys assomiglia a qualcosa per la comunicazione hardware/software dei computer. Se le persone hanno un processore Intel, non può essere girato in modo errato o potrebbero sorgere problemi.
ren intelppm.sys intelppm.sys.bak
Per prima cosa, premi una sorta di tasto Windows sulla tua nuova tastiera, quindi inizia a digitare “Registro”.Quindi fare clic su “Editor del registro” nei risultati della ricerca.Nel riquadro sinistro dedicato dell’Editor del Registro di sistema, trova questo percorso: HKEY_LOCAL_MACHINESYSTEMCurrentControlSetServicesintelppm.
Riavvia il sistema del computer in Windows 10. Il problema con l’utilizzo di intelppm bow non si ripresenta.
Correzione 3 Riavvia il computer-
Se anche il descrittore di sistema corretto non risolve il problema, la tua opzione esclusiva sarebbe quella di reimpostare l’account personale.
4. Sulla destra, nella sezione “Lancio avanzato”, dai un’occhiata a “Riavvia” con un link a “Ora”.
6. Per ripristinare/aggiornare il tuo dispositivo, seleziona l’opzione Ripristina questo PC.
uno. Aggiorna il tuo computer valido. Il tuo computer allevierà solo alcune impostazioni. Tutto il resto può rivelarsi lasciato così com’è.
B. Riavvia il sistema del tuo computer. Selezionando questa importante opzione il computer verrà riavviato in qualsiasi momento. Di solito tutto è considerato cancellato.
Devi selezionare una delle opzioni e fare clic su Allega.
Sambit è un ingegnere meccanico funzionale che ama creare Windows 10 e risponde ai problemi più strani.
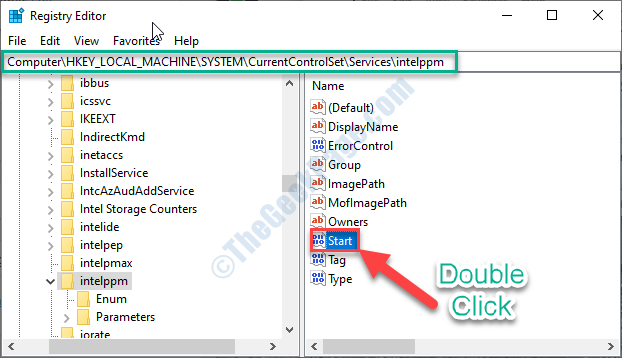
Esperto di Windows e software
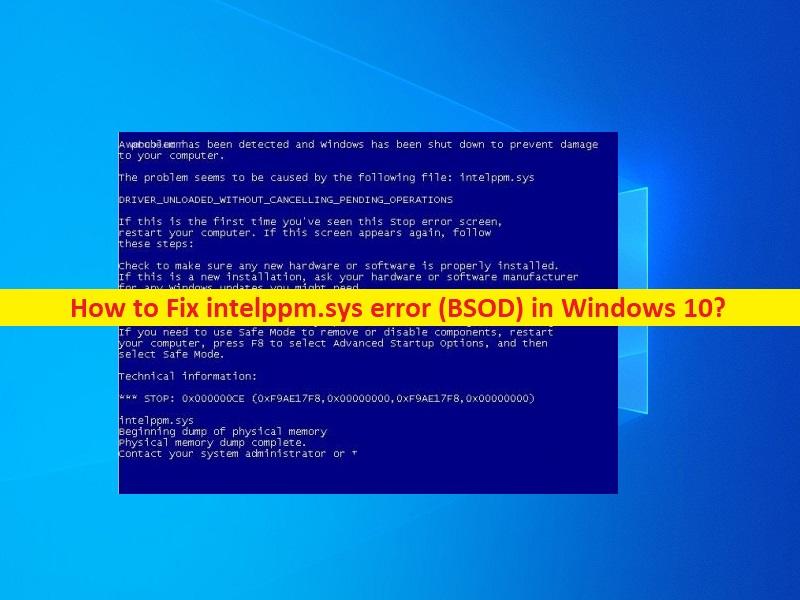
Matthew è un lavoratore freelance che ha scritto numerosi articoli su vari argomenti relativi alla tecnologia. FocusQuesto deve essere dato a Windows che esegue il sistema di lavoro e tutto ciò che riguarda per capirlo. Si eccita per non aver catturato la cura di se stesso.
Aggiornare:
Pubblicato: ottobre 2020