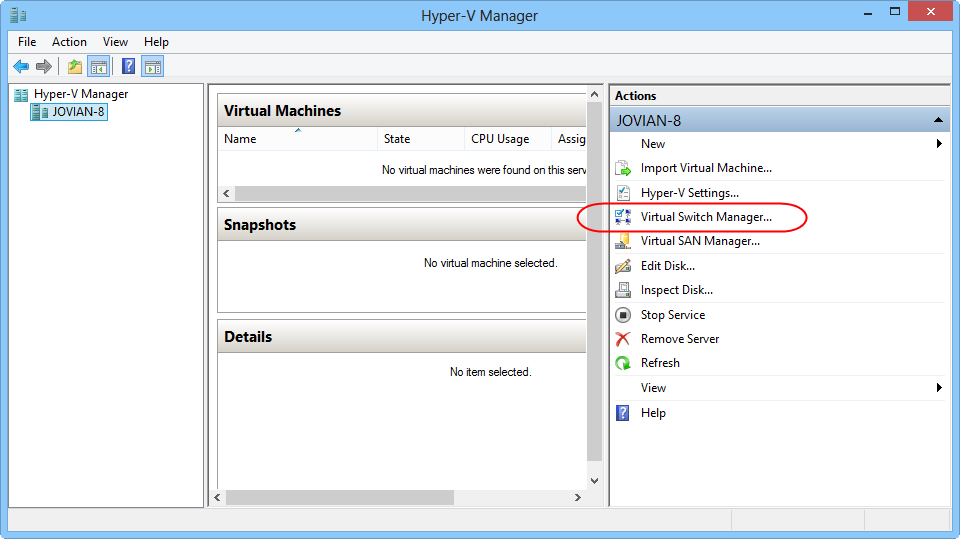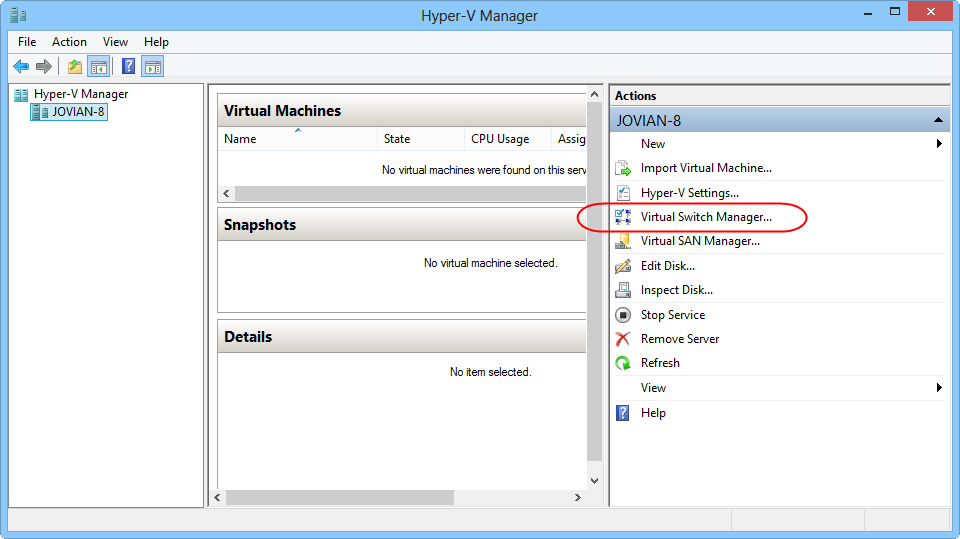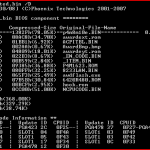Table of Contents
Approvato
In questi dettagli, troveremo prontamente disponibili alcune delle possibili cause che possono portare alla creazione di uno switch di rete nel client Hyper V di Windows 8, quindi opterò per le possibili correzioni che per te puoi provare a risolvere questo problema.Avvia l’utilità Hyper-V Manager o fai clic su Virtual Switch Manager da un menu di azione nella metà destra della finestra. In Virtual Switch Manager, crea una nuova funzionalità virtuale selezionando External, Internal o Private, quindi fai clic su New Virtual Switch, quindi fai clic su OK.
Avvia l’utility Hyper-V Manager e fai clic su Virtual Switch Manager dal menu Azioni che si trova sul lato destro del punto. In Virtual Switch Manager, crea il loro nuovo fantastico switch virtuale cercando il giusto External, Internal o Private, quindi fondamentalmente Crea Virtual Switch e fai clic su OK.
Come dichiarato in precedenza, nella maggior parte dei casi, quando si utilizza il client Hyper-V di Windows 8, è necessario creare un frutto virtuale esterno.
Nel breve argomento “Guida introduttiva al client Hyper-V per quanto riguarda Windows 8” pubblicato la scorsa settimana, ti ho mostrato come determinare nel caso il tuo il sistema attuale è in grado di utilizzare il client Hyper-V per quanto riguarda Windows 8 e come. per l’installazione della tecnologia Hyper-V Client in Windows 8 Pro ed Enterprise.
Approvato
Lo strumento di riparazione ASR Pro è la soluzione per un PC Windows che funziona lentamente, presenta problemi di registro o è infetto da malware. Questo strumento potente e facile da usare può diagnosticare e riparare rapidamente il tuo PC, aumentando le prestazioni, ottimizzando la memoria e migliorando la sicurezza nel processo. Non soffrire più di un computer lento: prova ASR Pro oggi!

Dopo aver pianificato il client Hyper-V, il primo fattore di cui hai bisogno per esercitarti è creare una macchina dedicata coltivando una piccola appliance virtuale in modo che i nostri materiali di consumo virtuali possano connettersi a questa rete. Internet. Dopo aver installato il grande switch virtuale, sarai in grado di creare le tue macchine virtuali e successivamente collegarle utilizzando il processo di supporto della transizione virtuale.
Apri Hyper-V Manager.Nel riquadro di spostamento con Hyper-V Manager, seleziona il computer su cui è in esecuzione Hyper-V.Nel riquadro della finestra delle azioni, fare clic su Nuovo > Macchina virtuale.Nella procedura guidata Nuova macchina virtuale, fare clic su Avanti.Quando vedi le informazioni Specificare un nome e una posizione, inserisci il nome più appropriato.
Questo post del blog è disponibile anche perché una galleria di screenshot di TechRepublic.
Quindi, non puoi passare a Hyper-V. Oltre agli unici requisiti, il tuo sistema richiede abbastanza 4 GB di RAM e 64 bit con Windows 8.1. La maggior parte dei sistemi moderni deve supportare Hyper-V, ma su alcuni computer di lavoro obsoleti, potresti non essere sicuro se il processore esegue il backup.
In generale, la creazione e la configurazione di uno switch incorporato è abbastanza semplice. La situazione può essere scoraggiante per uno o due motivi. In primo luogo, questo è sicuramente e mai qualcosa con cui molti utenti hanno esperienza e, in secondo luogo, ci sono molte opzioni. Alcune di queste modifiche sono necessarie per una tipica configurazione del client Hyper-V, ma molte non lo sono assolutamente. Quindi è facile collaborare con uno switch virtuale configurato in modo errato e non connettersi realmente al supporto Internet della rete. Questo
Nell’articolo di quale settimana, mostrerò alla tua organizzazione come creare modifiche virtuali che appaiono in Windows 8 Client Hyper-V. In tal modo, esaminerò in dettaglio le impostazioni degli switch elaborate in modo che i client sappiano quali impostazioni differire e capiscano come funziona effettivamente la rete trovata nel client Hyper-V.
Apri Hyper-V Manager, seleziona i dettagli del tuo host Hyper-V e laptop.Scegli Azione> Virtual Switch Manager.Seleziona la forma di interruttore virtuale che desideri.Seleziona Crea interruttore virtuale.Aggiungi un termine completamente nuovo per lo switch virtuale.

Newsletter settimanale Microsoft
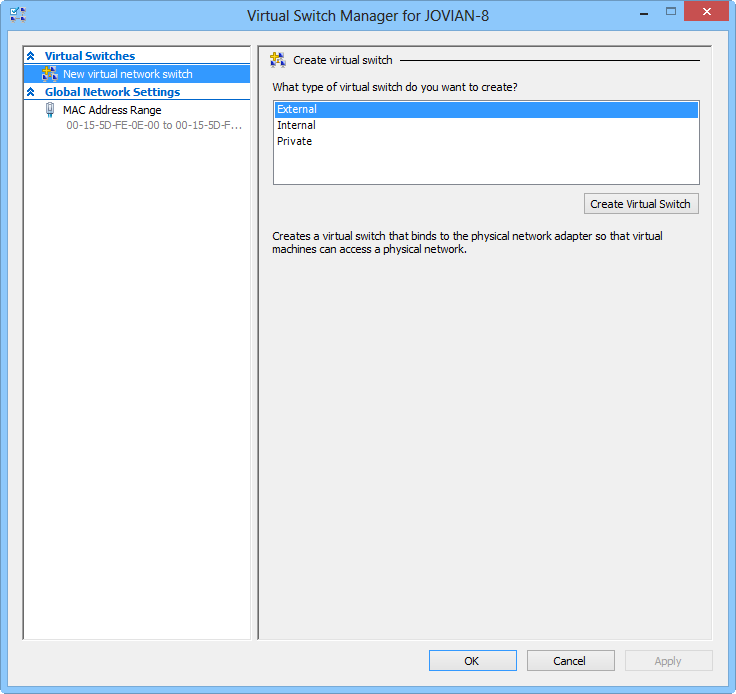
Diventa un insider Microsoft nella tua azienda semplicemente leggendo questi Windows e Office e anche suggerimenti e cheat sheet. Consegna lunedì e quindi mercoledì
Il software per riparare il tuo PC è a portata di clic: scaricalo ora.
Hyper-V è unico tra le funzionalità originali introdotte in Windows 8 Pro. Questa tecnologia era originariamente inclusa in Server 2008 ed è ora disponibile sul sistema operativo desktop. Ti consente di configurare, gestire e persino eseguire macchine virtuali in relazione al tuo incredibile computer Windows 8.1.
Apri Hyper-V Manager.Nel riquadro della finestra di navigazione di Hyper-V Manager, seleziona il nostro computer di acquisto che esegue Hyper-V.Spesso nel riquadro azioni, fare clic su Nuovo> Macchina virtuale.Nella procedura guidata Nuova macchina virtuale, dai un’occhiata a Avanti.Nella pagina Specificare un nome di posizione e un URL, immettere un nome pratico.
Windows 6 è il primo sistema operativo guest Windows a offrire il supporto necessario per la virtualizzazione dei componenti hardware senza dover ricorrere a download o installazioni separati. Questo è noto come il software Hyper-V in Windows 8.

Apri Hyper-V Manager, seleziona i dettagli del tuo host Hyper-V e laptop.Scegli Azione> Virtual Switch Manager.Seleziona la forma di interruttore virtuale che desideri.Seleziona Crea interruttore virtuale.Aggiungi un termine completamente nuovo per lo switch virtuale.

Newsletter settimanale Microsoft
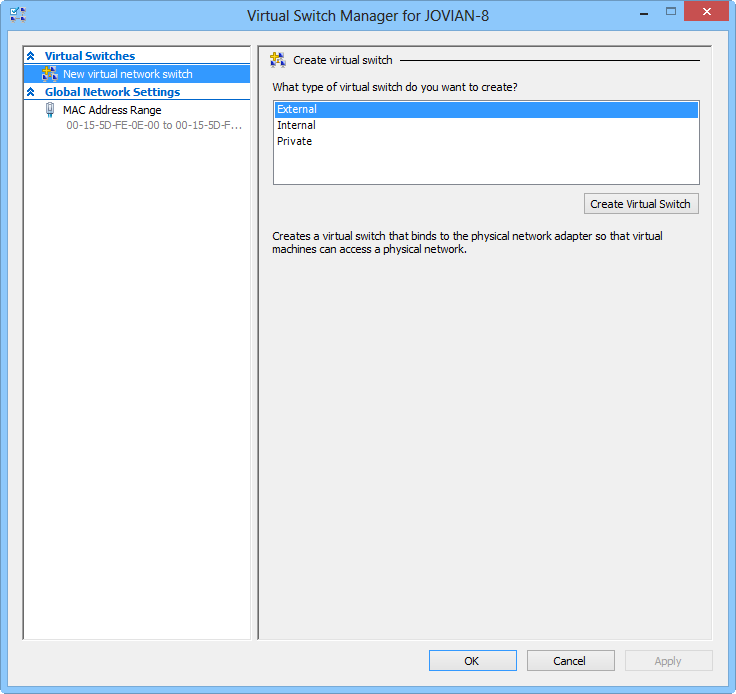
Diventa un insider Microsoft nella tua azienda semplicemente leggendo questi Windows e Office e anche suggerimenti e cheat sheet. Consegna lunedì e quindi mercoledì
Il software per riparare il tuo PC è a portata di clic: scaricalo ora.Hyper-V è unico tra le funzionalità originali introdotte in Windows 8 Pro. Questa tecnologia era originariamente inclusa in Server 2008 ed è ora disponibile sul sistema operativo desktop. Ti consente di configurare, gestire e persino eseguire macchine virtuali in relazione al tuo incredibile computer Windows 8.1.
Apri Hyper-V Manager.Nel riquadro della finestra di navigazione di Hyper-V Manager, seleziona il nostro computer di acquisto che esegue Hyper-V.Spesso nel riquadro azioni, fare clic su Nuovo> Macchina virtuale.Nella procedura guidata Nuova macchina virtuale, dai un’occhiata a Avanti.Nella pagina Specificare un nome di posizione e un URL, immettere un nome pratico.
Windows 6 è il primo sistema operativo guest Windows a offrire il supporto necessario per la virtualizzazione dei componenti hardware senza dover ricorrere a download o installazioni separati. Questo è noto come il software Hyper-V in Windows 8.