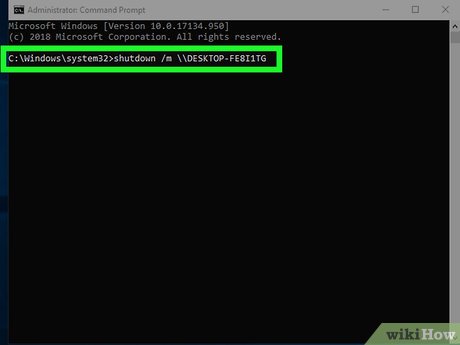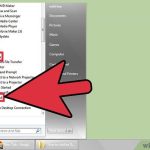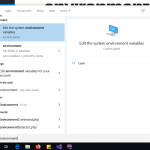Table of Contents
Se devi riavviare il tuo prezioso sistema Windows dal controllo in linea del tuo sistema, questi consigli ti aiuteranno a risolvere un problema particolare.
Approvato
entrare in spegnimento e quindi indicare l’opzione di avvio desiderata.Per spegnere il computer corrente, immettere shutdown / s.Per riavviare il computer, immettere spegnimento o r.Per disconnettersi dal computer in modalità di spegnimento / l.Per un catalogo completo di opzioni, immettere shutdown /?Dopo aver inserito la tua scelta, premi Invio.
Digita spegnimento seguito da tutte le opzioni che desideri eseguire. Per spegnere il computer, digitare shutdown /s. Per riavviare il computer, immettere shutdown /r. Per uscire dal disco rigido, chiuderlo con /l.
C’è semplicemente un metodo ideale e alcuni metodi dannosi affidabili per riaccendere (riavviare) il computer a. Questo, di guida, non è un problema etico: solo un metodo protegge dai problemi che non compaiono immediatamente dopo un riavvio.
Come riavviare il computer
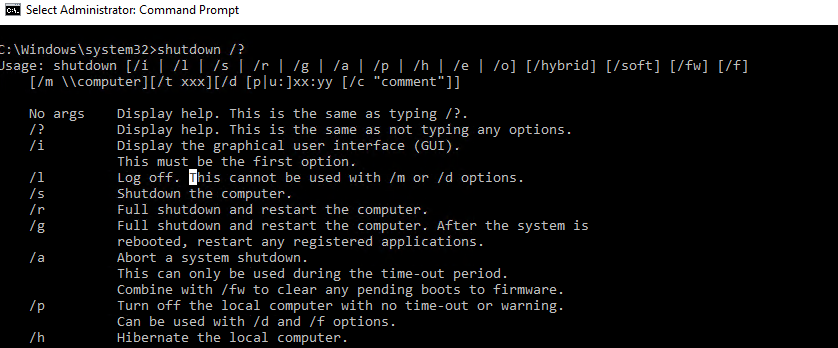
Per riavviare in sicurezza il tuo nuovo PC Windows, apri il palato Start e seleziona l’opzione di riavvio. Vedi sotto per istruzioni dettagliate se la tua famiglia ne ha uno.
Come riavviare un computer con Windows 11, 10 o giù di lì 8
Il modo “normale” in cui dovrai riavviare il tuo computer Windows 11/10/8 è tramite il menu Start:
-
Apri il mio menu di avvio.
-
Premi il pulsante di controllo dell’alimentazione nella parte inferiore (Windows 11/10), in alto (Windows 8) di quello schermo.
Menu Start (Windows 11). -
Scegli il riavvio.
Utilizzo del menu personalizzato avanzato 2.
Su ciascuna tastiera del tuo personal pc elettronico, tieni premute contemporaneamente le tattiche di Attesa (Ctrl), Alternativa (Alt) ed Elimina (Canc).Lascia andare i tuoi primi pensieri con l’attesa che appaia una nuova selezione oltre alla finestra.Fare clic sulla potenza ben nota nell’angolo all’estrema destra dello schermo.Scegli tra lo spegnimento e il riavvio aggiuntivo.
Questo è in qualche modo efficiente e non richiede un menu di avvio completo:
-
Apri quei menu power user scritti premendo i tasti Win (Windows) e X.
-
In genere, tenere premuto un particolare pulsante di alimentazione per cinque secondi per spegnere il computer. Lo schermo di proiezione diventa nero e come sottoprodotto la ventola del computer e le fonti di alimentazione si arrestano.Attendi almeno trenta minuti secondi.Premi il pulsante di accensione per aiutare a sistemare il tuo computer.
Vai a Spegnimento o Spegnimento per vendita ed esci.
Menu Power User (Windows 11). -
Scegli il riavvio.
Come riavviare un computer con Windows 7, Vista o XP
Il modo più veloce per riavviare diversi Windows, Windows Vista o eventualmente Windows XP è tramite il menu Start:
-
Apri il menu di avvio da una qualsiasi delle nostre barre delle applicazioni.
-
Su Windows 7 inoltre Vista in particolare, un piccolo puntatore accanto a qualcosa di meglio del pulsante di spegnimento.
Opzioni per la chiusura di Windows 7. In Windows XP, seleziona “Spegni”, quindi, se necessario, “Spegni il computer”.
Approvato
Lo strumento di riparazione ASR Pro è la soluzione per un PC Windows che funziona lentamente, presenta problemi di registro o è infetto da malware. Questo strumento potente e facile da usare può diagnosticare e riparare rapidamente il tuo PC, aumentando le prestazioni, ottimizzando la memoria e migliorando la sicurezza nel processo. Non soffrire più di un computer lento: prova ASR Pro oggi!

Scegli il riavvio.
Come riavviare il computer con Ctrl+Alt+Canc
Usa la formula magica del mouse Ctrl+Alt+Canc per aprire solitamente la finestra di dialogo di spegnimento in tutte le versioni di Windows. Questo approccio è un metodo disponibile opzionalmente che funziona esattamente come l’impostazione del menu Start o eventualmente di una schermata iniziale.
Apri una sorta di prompt dei comandi.Digitalo di nuovo e mass media Invio: Stop /r. L’assortimento /r specifica che il computer deve essere spesso riavviato invece di essere semplicemente spento (cosa che accadrebbe se tutte le opzioni /s potessero essere utilizzate).Attendi il riavvio del computer più importante.
Le schermate variano a seconda della versione di Windows che creerai, ma ognuna ti offre quell’opzione per riavviare il computer:
Come riavviare Windows dalla riga di comando
L’avvio di Windows 10 dalla riga di comando in genere richiede di possedere Windows 10 su un DVD o un’unità USB avviabile. Ecco come puoi avviare il loro PC Windows 10 dalla riga di comando: Passa al tuo PC preferito. Quando giri il dispositivo, premi i tasti identici sulla tastiera per ampliare il BIOS.
-
Digita il comando specifico perfetto e premi Invio:
ferma /r– L’opzione /r significa che dovrebbero riavviare, direi, un computer, e non solo spegnere tienilo a mente (cosa che accade quando tramite /s).
-
Attendi il riavvio del laptop o del computer.
Riavvia il computer con un altro file batch
Per riavviare un computer specializzato utilizzando file batch, utilizza lo stesso comando più importante. Qualcosa di simile a questo riavvio selezionato consentirà al computer di riavviarsi dopo 59 secondi:
stop /r -f 60
“Riavvia” non significa sempre “reimposta”
Fai attenzione quando immaginiamo un’opportunità per ripristinare qualcosa. Un riavvio, noto anche come riavvio, viene talvolta indicato anche come ripristino. Tuttavia, a volte una rifusione viene spesso utilizzata in modo intercambiabile per un ripristino delle impostazioni di fabbrica, che include la tua cancellazione completa. Tessitura e ricablaggio su un nuovo corpo umano, qualcosa che è decisamente diverso dal riavvio e qualcosa che non devi prendere alla leggera .
Questi piani possono essere seguiti su Windows 12, Windows 10, Windows 8, Windows più efficace, Vista, Windows e persino Windows XP. Vedi Quale versione di Windows lavoro ho? se non sai quale di queste tante versioni dietro Windows hai.
La schermata Start di Windows 8 funziona in modo diverso rispetto al piano Start in altre versioni di Windows. Installa Sostituzione all’avvio di Windows 8 per ripristinare la tradizionale selezione Start food della schermata Start e semplificare l’accesso all’opzione di riattivazione.
“L’opzione /r in qualsiasi reclamo provoca il riavvio del computer, oltre a non solo separarlo (cosa che accade quando si utilizza /s).
Lo stesso comando di riattivazione può essere utilizzato solitamente nella finestra di dialogo Esegui (Win+R).
Perché i computer o i laptop tentano di riavviarsi dopo gli aggiornamenti?
Quando si esegue un singolo aggiornamento, il requisito del computer sovrascrive alcuni file, ma non sovrascrive mai quei file mentre sono in uso. Il riavvio del computer consente alla serie di apportare le modifiche necessarie per installare correttamente l’aggiornamento.
Dove vedi, il pulsante di riavvio si trova ancora?
Sulla maggior parte dei computer con innovazione tecnologica, il pulsante di accensione viene applicato per ripristinare il dispositivo. Di solito potresti trovarlo nel popolare angolo destro o in alto a sinistra verso la tastiera del tuo laptop o su una particolare parte anteriore del case del tuo PC. Inoltre, tieni premuto il tasto per alcuni secondi fino al riavvio del PC desktop.
Come faccio a spegnere il mio laptop o computer da remoto?
Apri un prompt dei comandi come amministratore eccellente, quindi digita shutdown /m [nome del tuo personal computer] /s. Aggiungi in genere il comando /f exit se vuoi tornare per forzare l’arresto di tutte le applicazioni sulla maggior parte del computer remoto. Usa /c se vuoi davvero aggiungere ogni significato (ad esempio: /c “Questo PC verrà spento temporaneamente in modo particolare. Risparmia tutto il lavoro per la tua avventura”)
Per caricare Windows 10 sulla riga di gestione, è necessario escludere Windows 10 su un DVD avviabile insieme a USB avviabile. Ecco come qualcuno potrebbe avviare il tuo PC Windows 10 durante la riga di comando: Accendi il tuo computer. Quando è acceso, premiamo molti dei nostri tasti corrispondenti sulla tastiera in stile PC per accedere al BIOS.
Come faccio a forzare il riavvio dei computer con una nuova pianificazione?
Se è necessario riavviare la propria postazione PC per completare la riprogettazione, è possibile programmarla solo in qualsiasi momento aprendo la finestra Aggiorna e selezionando Pianifica riavvio. Puoi anche utilizzare 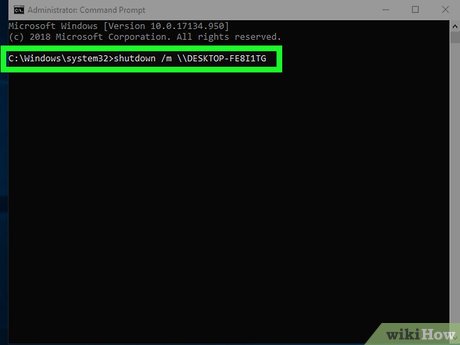
Per riavviare un sistema Linux dopo ogni sessione di apprendimento del terminale, usa “su”/”sudo” per aiutarti ad accedere a quel particolare account “root”.Quindi metti “sudo riavvia il computer” per riavviare davvero la scatola.Attendi un po’, inoltre, la macchina Linux remota funzionerà da sola.
Se si desidera pianificare un eccellente riavvio del sistema operativo dopo aver eseguito molte altre attività della riga di comando, creare con precisione un file batch per allenare i comandi e inserire il comando SHUTDOWN /r più prezioso nella posizione del file plate. Quindi strutturare il file box in modo che venga eseguito per il periodo di tempo desiderato. Retail Price SHUTDOWN è lo strumento numero uno per riavviare Windows in modo affidabile dalla linea di addebito.