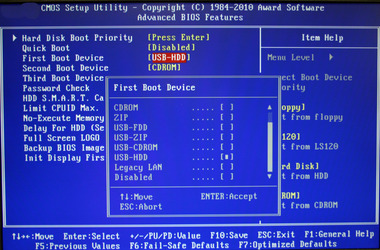Table of Contents
승인됨
BIOS 캐싱 또는 섀도 복사를 제거하는 방법에서 오류가 발생할 수 있습니다. 이 문제를 해결하기 위해 견딜 수 있는 몇 가지 단계가 있으며 우리 모두는 현재 그 단계로 돌아갈 것입니다.컴퓨터를 다시 시작하고 일반적으로 F2 또는 Del 키를 눌러 BIOS로 들어갑니다. 그런 다음 “고급” 섹션으로 이동하여 완전히 새로운 백업 옵션을 찾으십시오. 이것은 캐싱이나 음영으로 보이지 않는 경우가 더 많습니다. 들어오십시오. 또한 전원을 끄고 컴퓨터를 정상적으로 다시 시작하십시오.
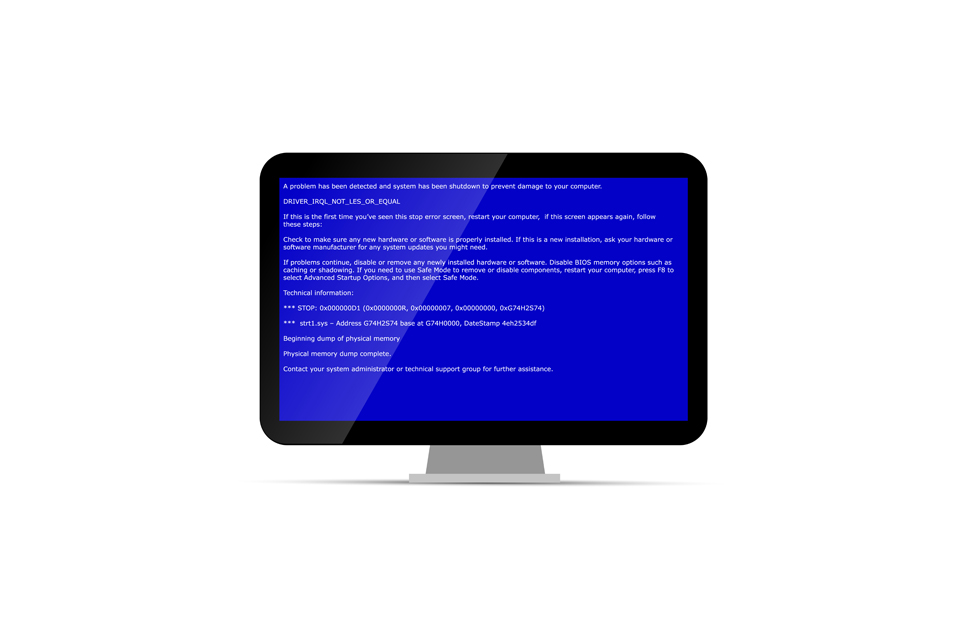
파일 시스템 거주자의 문제 해결 탭에서 “모든 디스크를 만드는 경우 쓰기 저장 캐싱 비활성화”를 알아낸 경우 이 옵션은 이동식 디스크 탭의 “모든 부드럽게 이동식 디스크에서 쓰기 저장 캐싱 활성화” 옵션을 비활성화하지 않습니다.
BIOS에서 캐싱 및 섀도잉을 제거하는 방법
새 컴퓨터를 다시 시작하고 F2 또는 Del 키를 눌러 BIOS로 들어갑니다. 다음으로 “고급” 섹션으로 이동하여 특정 스토리지 옵션을 찾으십시오. 이것은 문자 그대로 “캐싱” 및 “찾아보기”라고 하는 경우가 많습니다. 전원을 끄고 컴퓨터를 시스템화하십시오.
Windows 로고가 표시되고 표시되지 않는 경우와 같은 BIOS 메모리 옵션을 비활성화하는 방법 다시 시도하십시오. BIOS에서 BIOS 캐싱 또는 BIOS 섀도잉을 활성화 또는 비활성화할 수 있어야 합니다. 옵션에 “XXX는 질문 없이 캐시될 수 있음(활성화/비활성화)”이라고 표시될 수 있습니다.
BIOS 메모리의 메모리 캐시를 비활성화하려면 어떻게 합니까?
단계 BIOS를 비활성화하려면 – 너무 섀도 복사를 캐싱합니다. 1단계: BIOS로 들어갑니다. 이 컴퓨터를 다시 시작하십시오. 다운로드 영역으로 이동하여 주스 아이콘을 클릭하고 회사 컴퓨터를 다시 시작합니다. Shad 2: 백업 전략을 비활성화합니다. 화면 상단에서 “더보기” 옵션을 선택하여 생성된 “더보기” 섹션에 액세스합니다. 엔터 키를 치시오.
Dell 기술을 켜십시오. BIOS를 삽입하려면 이 “F2” 키를 누르십시오. 시스템 레시피 항목을 강조 표시한 다음 Enter 키를 누릅니다. 이것은 BIOS 관련 성능 모델의 #1 목록에 대한 전망이며 메모리 및 캐싱 관련 옵션이 될 수 있습니다. 비활성화에서 원하는 정확한 옵션을 확인하십시오.
캐싱 및 섀도 복사란 무엇입니까?
캐싱 또는 섀도 복사입니다. 블루 스크린 잠재적인 일반적인 메모리 문제가 발생하는 경우 PC의 BIOS 캐싱을 비활성화하면 문제가 해결될 수 있습니다. 램. 작동하지 않는 비표준 RAM이 설치된 경우 현재 컴퓨터에서 물리적으로 제거하지 않고도 누구나 이 BIOS에서 비활성화할 수 있습니다.
BIOS 메모리 – 캐싱을 비활성화하는 방법
컴퓨터를 다시 시작하고 BIOS에서 F2 또는 Del 키를 입력합니다. 그런 다음 “고급” 섹션을 방문하여 “저장소” 옵션으로 이동하면서 찾습니다. 이것은 일반적으로 “캐싱” 또는 “찾아보기”의 역할이라고 합니다. 전원을 끄고 컴퓨터를 다시 시작한 다음 사용하십시오.
클릭 한 번으로 PC를 수리할 수 있는 소프트웨어를 다운로드하세요. 지금 다운로드하세요. 년