Table of Contents
Onlangs hebben van onze gebruikers gemeld dat individuen hun inbox niet kunnen zien in Outlook 2010.
Goedgekeurd
Outlook 2016 Outlook 2013 Microsoft Outlook 2010 Microsoft Business Productivity Online Gespecialiseerde Microsoft Business Productivity Online Federal Outlook Suite voor de Office 365 Outlook 2019
Outlook 2016 Outlook 2013 Microsoft Outlook 2010 Microsoft Business Productivity Online Gespecialiseerde Microsoft Business Productivity Online Federal Outlook voor het laten groeien van Office 365 Outlook 2019
Details worden over het algemeen niet daadwerkelijk verwijderd, maar vaak niet alleen zichtbaar. Om deze crisis op te lossen, moeten de filteropties tot op zekere hoogte worden gewijzigd.
Filterbeslissingen variëren. Sommige van de meest voorkomende filteropties zijn echter zoals gebruikt:
Goedgekeurd
De ASR Pro-reparatietool is de oplossing voor een Windows-pc die traag werkt, registerproblemen heeft of is geïnfecteerd met malware. Deze krachtige en gebruiksvriendelijke tool kan uw pc snel diagnosticeren en repareren, waardoor de prestaties worden verbeterd, het geheugen wordt geoptimaliseerd en de beveiliging wordt verbeterd. Geen last meer van een trage computer - probeer ASR Pro vandaag nog!

In het kort:
Als ik een map verplaats naar de mailbox van elke andere gebruiker (waarschijnlijk dezelfde mailbox), verdwijnt de map.
Dit is normaal. Het gaat niet vanzelf. Postbus.
- De volledige controle die aan de gebruiker is toegewezen, komt overeen met de mailbox van de eigenaar
- Als de gebruiker Outlook 2010 opent, kunnen ze door het e-mailadres van de gebruiker bladeren in hun eigen mailbox.
- onderE-mail GEBRUIKER Mailbox Inbox, experimenteer met een nieuwe map met de naam _test. creëren
- meer submap is nu zichtbaar inGEBRUIKER e-mail mailbox Inbox _test
- heeft onlangs het _test-bestand naar de hoofdmap verplaatst metE-mail naar GEBRUIKERPostvak slepen
- Nu kan het bestand _test niet gevonden worden met betrekking tot
, het zou hier moeten staan:GEBRUIKER e-mail bericht mailbox _test

Ik weet zeker dat het bedrijf het _test-bestand naar de juiste locatie heeft verplaatst:
- Klik met de rechtermuisknopE-mail voor GEBRUIKERMailbox> Eigenschappen> Mapgrootte> Tabblad Servergegevens
Niet bijna gegarandeerd waarom de tabbladen Lokale gegevens en Servergegevens verschillende ideeën weergeven - Start Outlook vorig jaar opnieuw
- Login via OWA als consument A en openE-mail voor GEBRUIKER post
_test map is in het juiste verschil (rootE-mail voor GEBRUIKER mailbox)
In het kort: je moet ze toestaan om het uploaden van gedeelde mappen uit te schakelen in je Exchange-gebruikersaccountinstellingen.
Ik heb dit om veiligheidsredenen door het hele instituut toegepast met behulp van de Groepsbeleid-GPO (zie de bronsectie, link hierboven).
Symptoom
Er zijn geen berichten in de Outlook-map en u weet misschien dat er berichten in de map staan. Vooruitzichten
Oplossing
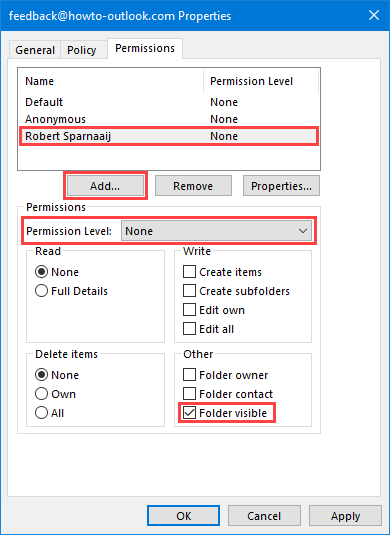
Microsoft heeft het potentieel om aangepaste weergaven voor onderdelen aan te passen als e-mails die zich in online mappen bevinden. Soms, vooral nadat ze veel profijt hebben gehad van een ander Gmail- of IMAP-account, verbergt de professionele kijk op de instellingen de e-mails waarvan ze zijn teruggekomen. De oplossing is om de weergave voor een hele directory of mailbox te ontwerpen.
Weergave resetten voor een specifieke Outlook-map voor dit jaar! And Manywow Other
Er is soms een reset-knop in het dialoogvenster Instellingen weergeven (voorheen het dialoogvenster Huidige weergave hieronder), die soms kan worden geopend met de knop Weergave weergeven, de knop Instellingen weergeven, of misschien door op het naamveld te klikken van studie in de weergave en het alternatief van weergaveparameters (methode 3, hieronder).
U kunt aangeven hoe u in het menu Weergave bewerken weergaven selecteert en gebruikt (voorheen het discussievenster Weergaven definiëren hieronder), waarna u moet helpen bij het selecteren van een weergave op de gebruiksvriendelijke naam om de beoordeling globaal opnieuw in te stellen, of zelfs
Huidige weergave-instellingen> Selecteren. om de weergave alleen voor het huidige bestand aan te passen.
Maak betere weergaven, bewerk weergaven en verwijder eventueel dubbele aangepaste inhoudweergaven met behulp van het dialoogvenster Weergaven beheren.
Reset alle weergaven in alle mappen
In het gebied Mappen worden virtuele mappen in Outlook weergegeven. Als het bestandsvenster is samengevouwen, kunt u uw mappen niet zien. Vouw het mapvenster uit met de cursor het pictogram> aan de linkerkant, vergelijkbaar met het scherm. Klik op Beeld> Mappenvenster> Normaal.
Reset de weergaven voor alle nieuwe mailboxen. Als u Outlook opent met de schakeloptie / cleanviews, verwijdert u alle door de gebruiker gedefinieerde weergaven en stelt u alle standaardweergaven volledig opnieuw in op “fabrieksinstellingen”. Soms is dit nodig, maar het echt resetten van de weergave werkt voor een echte wereldmap. Als u meestal niet afhankelijk bent van aangepaste weergaven, kunt u veilig het keuzerondje / cleanviews kiezen.
Door weergaven te verplaatsen/onderdrukken worden alle aangepaste weergaven verwijderd en worden fabrieksfouten voor alle standaardperspectieven hersteld.
Selecteer Ctrl-Shift-F en met verfijnd zoeken, zullen uw vensters al naar het geselecteerde bestand verwijzen. Vouw de eigenlijke Inbox (of voorkeursmap) uit en selecteer afzonderlijk de submappen die u wilt bekijken.
Sluit Outlook om dit programma te gebruiken. Ga naar Boot Range> (of Windows Critical + R) typ bovendien Outlook.exe / cleanviews en druk vervolgens op OK.
Klik op Uitgaven weergeven in het lint om de huidige weergave van uw Postvak IN te verbeteren.Klik vervolgens op de knop Weergave wijzigen om de groep Huidige weergave te doen.Selecteer in het assortiment dat verschijnt een van deze specifieke weergaven uit de lijst om van toepassing te zijn op uw Postvak IN.
1. Selecteer in het navigatievenster de map die u wilt aanpassen, klik op Beeld> Weergave wijzigen en overweeg de weergavemodus in de essentiële vervolgkeuzelijst waarvan u zeker wilt zijn dat u deze terugzet naar het origineel. 2. Klik op Weergave> Weergave opnieuw instellen.





