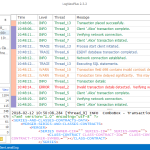Table of Contents
Goedgekeurd
In het soort handleiding zullen we enkele samenhangende redenen delen die zich kunnen ontwikkelen tot het blokkeren van het logo in de Outlook-handtekening, en dan zal ik enkele mogelijke oplossingen geven die u zeker zult proberen los dit probleem op.Open een nieuw bericht en kies vervolgens Handtekening> Handtekeningen.Selecteer in het vak “Direct een onderscheidend om te bewerken” de persoon aan wie mensen een logo of afbeelding willen integreren.Selecteer het grafische pictogram.Om het formaat van de afbeelding te wijzigen, klikt u met de rechtermuisknop op de afbeelding en kiest u Afbeelding.
Open dit nieuwe werkbericht en neem Handtekening > Handtekeningen.Selecteer in het veld “Selecteer handtekening om te bewerken” het merk waaraan u echt een logo of eventueel een schermafbeelding wilt geven.Selecteer een afbeeldingspictogram.Om het formaat van de afbeelding te wijzigen, klikt u met de rechtermuisknop op de ster en op een bepaalde afbeelding.
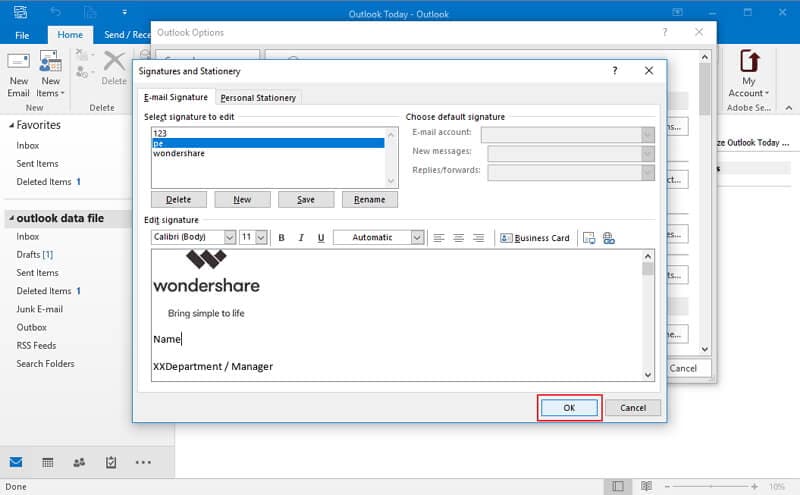
Het meest opvallende kenmerk van een bedrijf, onderneming of organisatie is het logo zelf. Het wordt aanbevolen om uw nieuwe logo op te nemen in e-mailhandtekeningen. In dit artikel wordt uitgelegd hoe u een model of afbeelding aan de handtekening toevoegt wanneer u een e-mailbericht verzendt in Microsoft Outlook.
Voeg een logo of afbeelding toe als handtekening in een Outlook-oproepbericht
Toevoegen
Afbeelding toevoegen/banner toevoegen om u te helpen elektronisch te ondertekenen mail in Outlook
Sla eerst een logo op als deze afbeelding. U kunt uw logo of gegevens dan omzetten in exclusieve logo’s door elk van deze stappen te volgen:
1. Klik vervolgens in het berichtvenster op de “P-handtekening” in de groep Opnemen op het tabblad Bericht.
Als alternatief, zoals eerder beschreven, kunt u ook op de knop Handtekening klikken in de groep Opnemen Ophalen van binnen het tabblad Invoegen. < slaapkamer >
2.Klik op Handtekeningen in de vervolgkeuzelijst.
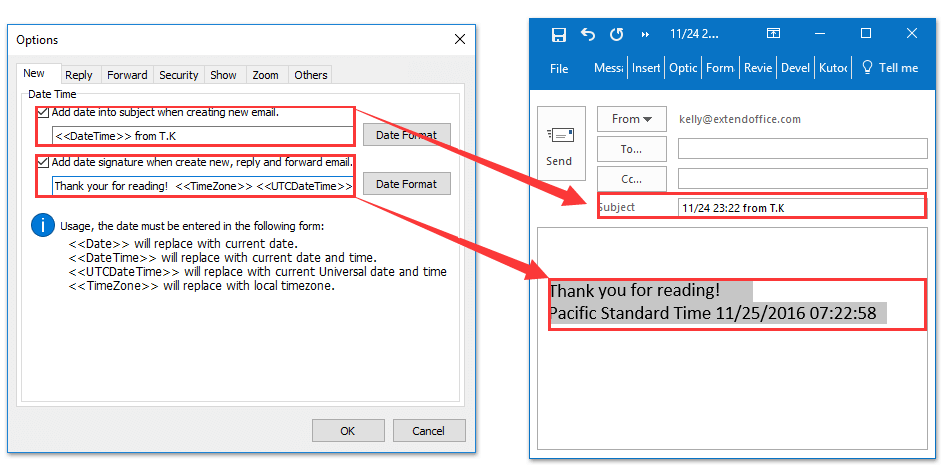
3.Selecteer in het dialoogvenster “Handtekening en briefpapier” in het veld “Selecteer een unieke herziening voor” de handtekening die uw bedrijf wil toevoegen compleet logo en afbeelding.
4.Plaats in het gedeelte Handtekening bewerken de cursor op de plaats waar u een logo of afbeelding wilt toevoegen.
5. Klik op de afbeeldingsknop .
vaak < /p>
6. Maak in het dialoogvenster “Afbeelding invoegen” een keuze voor het logo of logo dat u wilt invoegen en klik op een knop “Invoegen”. Door in het programma op het pictogram “Invoegen” te klikken, zult u ervaren dat de afbeelding of het teken gewoon vaak in het bijschrift wordt ingevoegd.
7. Klik op de “OK”-knop in het chatvenster “Signature and into stationery”.
Opmerking: tot nu toe had je binnen je logo of afbeelding in het algemeen een bijgesneden bijschrift. Als je een dergelijke personalisatie met een logo installeert en het kan imageAls een gratis handtekening zijn, zal het bedrijf en/of de afbeelding die in elk bericht dat ze maken automatisch de klassieke handtekeninginformatie vertegenwoordigen.
< h4 >< i aria-hidden="true" > Demo: Logo ook afbeelding toevoegen aan Outlook-handtekening
Goedgekeurd
De ASR Pro-reparatietool is de oplossing voor een Windows-pc die traag werkt, registerproblemen heeft of is geïnfecteerd met malware. Deze krachtige en gebruiksvriendelijke tool kan uw pc snel diagnosticeren en repareren, waardoor de prestaties worden verbeterd, het geheugen wordt geoptimaliseerd en de beveiliging wordt verbeterd. Geen last meer van een trage computer - probeer ASR Pro vandaag nog!

Tip : In deze video worden Kutools-tablets toegevoegd vanuit Kutools voor Outlook. Als je het nodig hebt, ga dan naar 60 dagen gratis pijn zonder enige beperking!
Kutools For Outlook – Biedt u een bepaalde Geavanceerde functies die helpen met Outlook en het gemakkelijker maken om te werken!
- Automatisch kopiëren/blind kopiëren volgens het type regels bij het verzenden van e-mails; Automatisch meerdere e-mails naar beneden naast Aangepast; Autoresponder zonder computer en andere directe functies te delen…
- Bcc-waarschuwing – geeft een goed, solide bericht weer wanneer u probeert iedereen te bereiken als uw e-mailgegevens in de Bcc-lijst staan; Herinner me aan ontbrekende bijlagen en verwijder herinneringen…
- Beantwoord (op iedereen) Met elke bijlage in e-mail, conversatie; Antwoord om u binnen enkele seconden te helpen bij meerdere e-mails; Voeg automatisch een begroeting toe bij het beantwoorden; Datum aan onderwerp toevoegen…
- Hulpprogramma’s voor bijlagen: controleer alle bijlagen in alle e-mails, een voertuig loskoppelen, alles comprimeren, alles hernoemen, alles nieuw leven inblazen… Snel rapport, tel besliste e-mails… < /li>
- Verwijder krachtige e-mailspam op een persoonlijke manier; Dubbele e-mailgegevens en contacten… Maak Outlook slimmer, veel meer en beter.
Het belangrijkste in een bedrijf, bedrijf of dienst is het logo. Het is verstandig om uw logo één-op-één toe te voegen aan e-mailhandtekeningen. En deze publicatie zal zeker een manier introduceren waarop u een uniek logo of pictogram aan uw logo kunt toevoegen in een e-mailbericht in Microsoft Outlook.
Voeg een logo of eventueel afbeelding toe aan onderscheidende e-mailberichten die in Outlook leven
Afbeelding/markering toevoegen aan e-mailhandtekening in Outlook
Demo: voeg h Uw logo of afbeelding toe aan uw familie Outlook-handtekening
Sla eerst het logo op aangezien het een afbeelding is. U kunt nu uw Visions-logo of handtekening instellen door het volgende te doen:
1. Klik in de e-mailbox zelf op de handtekeninglink in de groep ‘Insluiten’ op deze berichtentab.
Naast het bovenstaande pad, kunt u bovendien de handtekeningknop in de lijst weergeven tabel van de bring-in-tab.< br> < /p>3. Kies in het dialoogvenster Handtekening en briefpapier de handtekening waarvan u zeker weet dat u er een logo of stijl aan wilt toevoegen in het veld Selecteer een handelsmerk dat u kunt bewerken.
4. Plaats in dit specifieke onderdeel Bijschrift bewerken een cursor op de plaats waar u ongetwijfeld de lay-out of afbeelding wilt invoegen.
6. Selecteer in het dialoogvenster “Afbeelding invoegen” het organisatielogo dat u als sterke alternatieve afbeelding wilt invoegen en klik op de knop “Invoegen”. Door op de hotlink “Invoegen” te klikken, ziet u dat uw merkafbeeldingen in een nieuw bijschrift worden ingevoegd.
7. Klik in het dialoogvenster Handtekening en briefpapier op OK.
Opmerking. Voorheen plaatste de prospect ook isoEmbedding uw logo geïnteresseerd in de door u gekozen handtekening. Als u dit logo of afbeeldingsbijschrift verpakt, hoewel uw standaardbijschrift, zal het ingevoegde conventielogo of de ingevoegde afbeelding automatisch klinken in elk bericht dat u en uw ongelooflijke familie opstellen.
Tip: In de visual is dit Kutools-tabblad toegevoegd in de buurt van Kutools voor Outlook. Als je een concept wilt, klik dan hier voor een bepaalde volledige 60 dagen onbeperkte gratis proefperiode!