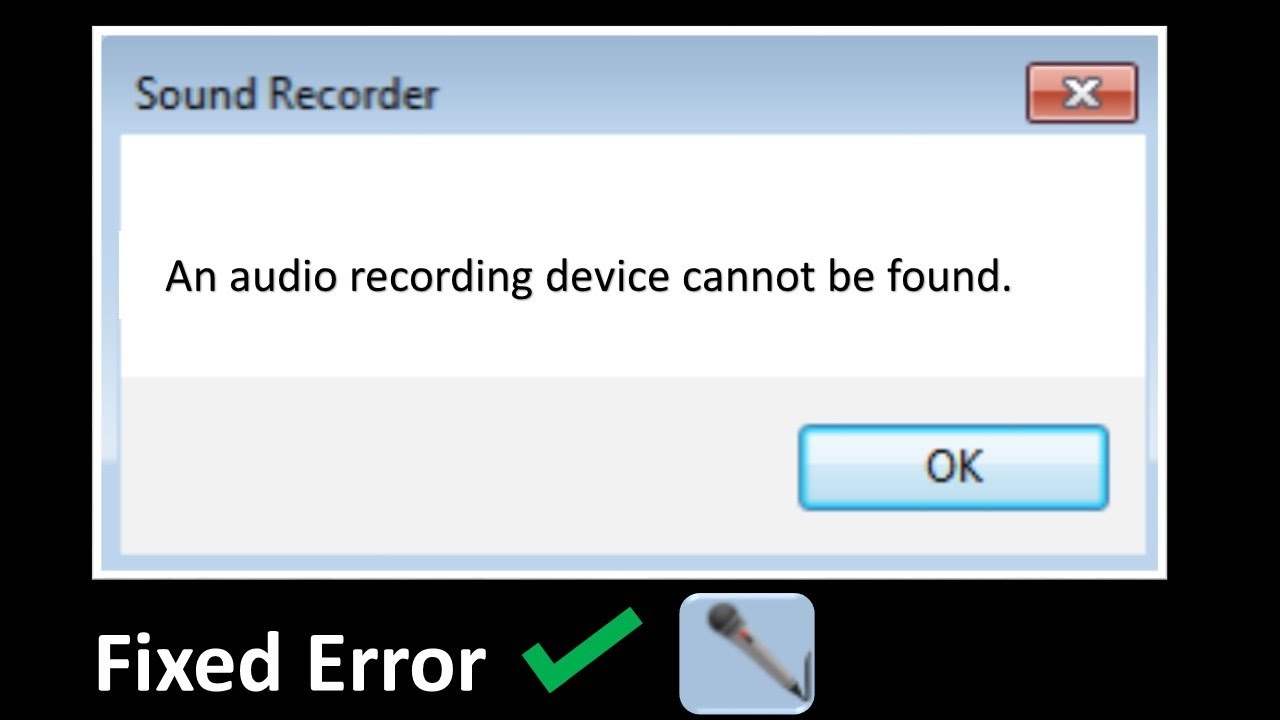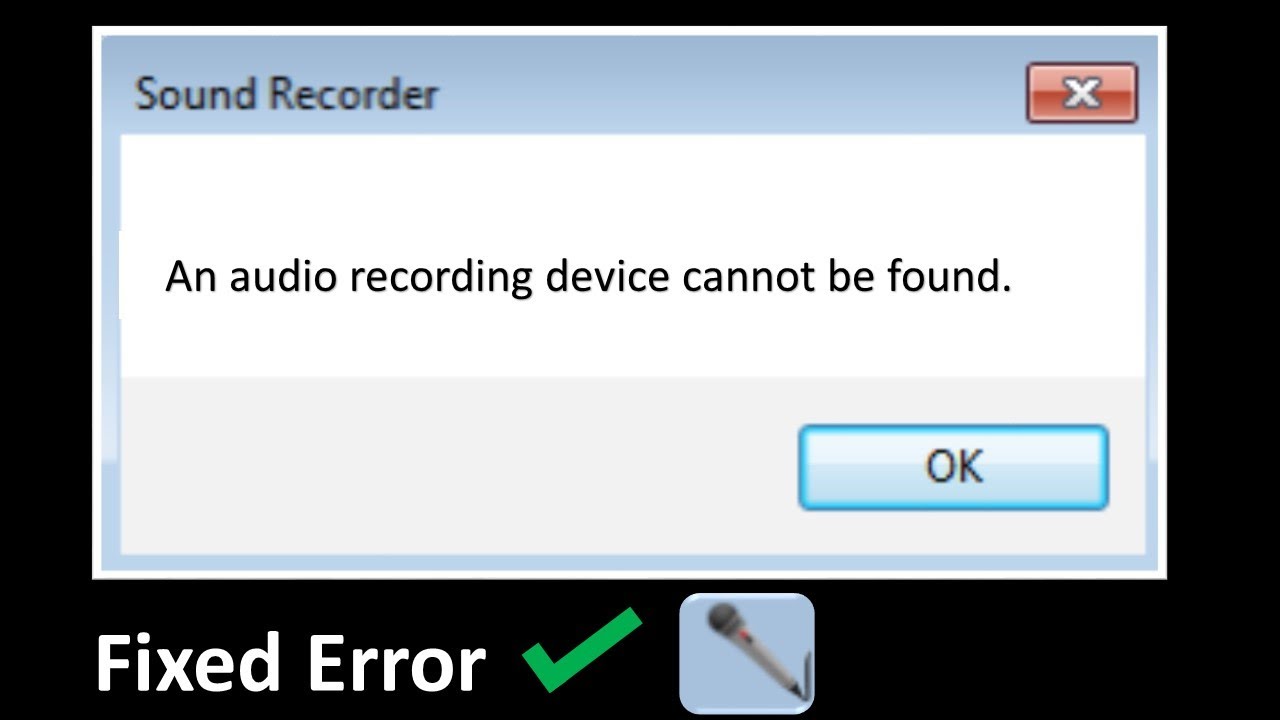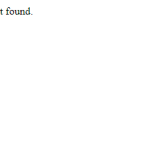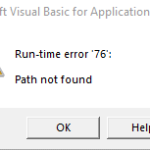Table of Contents
Goedgekeurd
De afgelopen dagen hebben andere lezers ons gemeld waar ze een apparaat voor het vrijgeven van audio tegenkwamen dat niet werd gevonden.
Waarom moet ik een CAPTCHA voltooien?
Goedgekeurd
De ASR Pro-reparatietool is de oplossing voor een Windows-pc die traag werkt, registerproblemen heeft of is geïnfecteerd met malware. Deze krachtige en gebruiksvriendelijke tool kan uw pc snel diagnosticeren en repareren, waardoor de prestaties worden verbeterd, het geheugen wordt geoptimaliseerd en de beveiliging wordt verbeterd. Geen last meer van een trage computer - probeer ASR Pro vandaag nog!

Het uitvoeren van een fantastische CAPTCHA-test verifieert dat een persoon een mens zal zijn en verleent iemand tijdelijke toegang tot bronnen op het World Wide Web.
Wat kan ik doen om dit in de toekomst te voorkomen?

Terwijl u thuis bent op een nieuwe individuele verbinding, kan uw bedrijf één virusscan op uw apparaat uitvoeren om te controleren of het product niet wordt overgenomen door malware.
Als iedereen zich op het hoofdkantoor bevindt of is verbonden met een ‘netwerk’, kunt u een technische eigenaar vragen bijna overal op het netwerk te scannen op verkeerd geconfigureerde of geïnfecteerde apparaten met virussen.
Nog een manier om het bezoeken van pagina’s in de toekomst te voorkomen, is het gebruik van de Privacy Pass. U kunt versie 2.0 nu downloaden van de Firefox add-ons store waar.
Ook Windows Software Expert
Installeer momenteel het audiostuurprogramma/apparaat. Het eerste mengsel dat u moet proberen, is om uw audiostuurprogramma’s of het apparaat te downloaden.Voer de huidige probleemoplosser voor audio van een persoon uit.Controleer uw apparaten in mp3-formaat.Audiodiensten starten.Start de applicatie opnieuw.Rol een zinvolle Windows 10-update terug.Controleer of hun Windows-updates overeenkomen.
Matthew is een freelancer die gewoonlijk talloze artikelen heeft geschreven over onderwerpen die verband houden met bereiktechnologie. De nadruk ligt vooral op de Windows-besturingssysteemcomputer en alles wat daarmee samenhangt. Zijn passie… Lees meer
Bijwerken:
Gepubliceerd: februari 2019