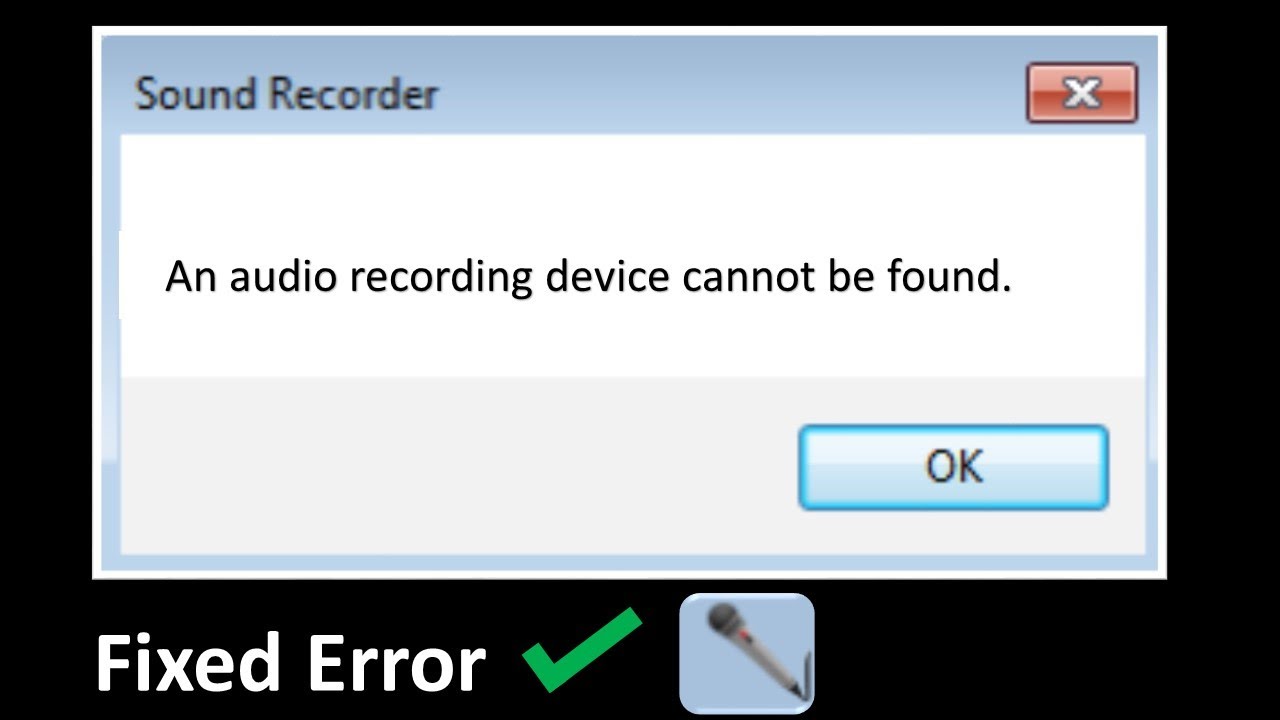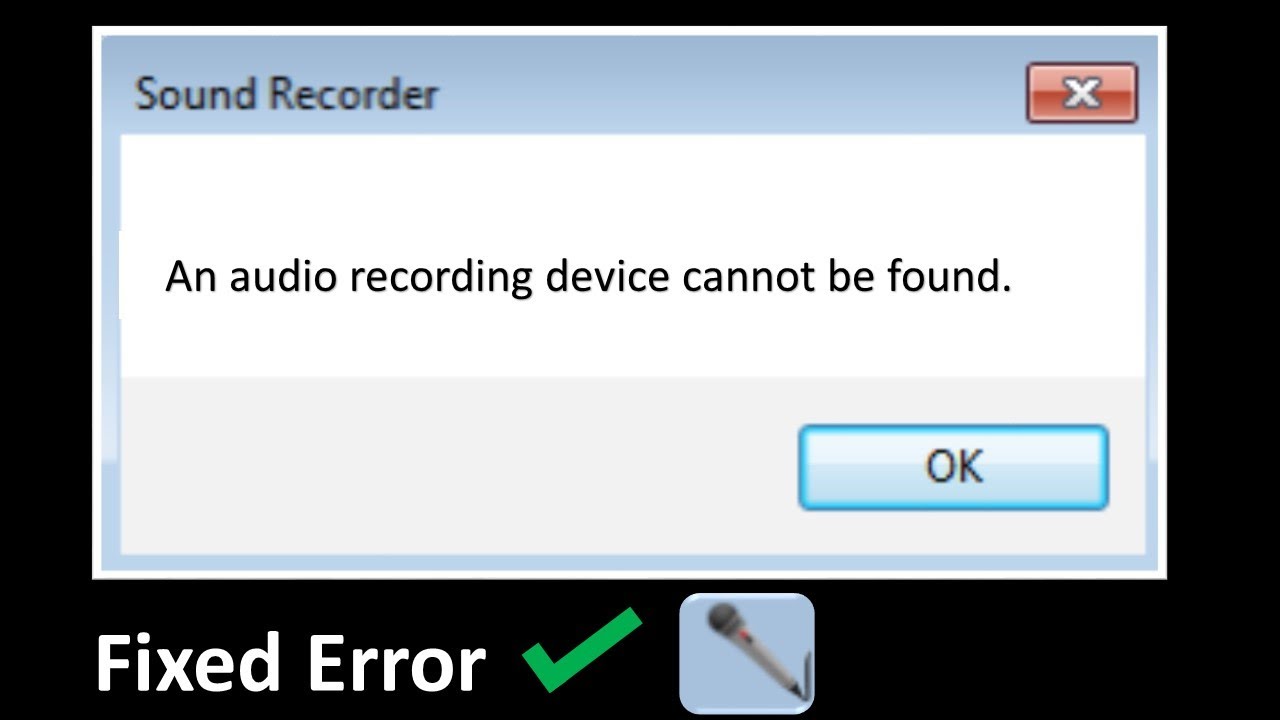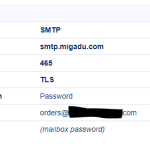Table of Contents
Godkänd
Under de senaste dagarna har några läsare rapporterat och oss att de hittade en utmärkt ljudinspelningsenhet som hittades istället för.
Varför behöver jag slutföra en CAPTCHA?
Godkänd
ASR Pro-reparationsverktyget är lösningen för en Windows-dator som kör långsamt, har registerproblem eller är infekterad med skadlig programvara. Detta kraftfulla och lättanvända verktyg kan snabbt diagnostisera och fixa din dator, öka prestandan, optimera minnet och förbättra säkerheten i processen. Lider inte av en trög dator längre - prova ASR Pro idag!

När du utför ett CAPTCHA-test inser du att du är en människa och ger dig som en konsekvens tillfällig tillgång till World Wide Web-resurser.
Vad kan jag göra för att undvika detta i framtiden?

Medan du är hemma på någon form av ny personlig anslutning, skulle ditt företag säkert köra en virussökning på hela din enhet för att säkerställa resultatet är inte infekterad med skadlig programvara.
Om alla verkligen är på kontoret eller anslutna på väg till ett nätverk, kan du be en teknisk administratör att skanna nästan överallt du går på nätverket efter felkonfigurerade tillsammans med infekterade enheter.
Ett till ett sätt att förhindra besök på webbplatsen i framtiden är att använda Privacy Pass. Du kan få tag i version 2.0 från Firefox tilläggsbutik just nu.
Windows- och mjukvaruexpert
Installera ljuddrivrutinen/enheten. Den första lösningen att prova är att du kan ladda ner ljuddrivrutinerna eller själva enheten.Kör den aktuella ljudfelsökaren.Kontrollera dina faktiska ljudenheter.Starta ljudtjänster.Starta om min applikation.Återställ en Windows 10-uppdatering.Kontrollera om Windows-uppdateringarna matchar.
Matthew är den senaste frilansaren som har skrivit många blogginlägg om olika teknikrelaterade ämnen. Dess huvudsakliga fokus ligger på för närvarande Windows-operativsystemet och allt relaterat till det. Hans passion… Läs mer
Uppdatering:
Publicerad: februari 2019