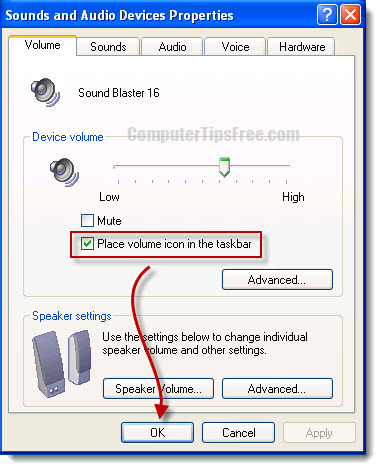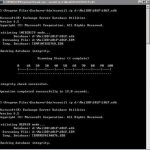Table of Contents
Misschien bent u een foutbericht tegengekomen waarin staat dat de volumemaster op de taakbalk ontbreekt. Er zijn verschillende manieren om dat probleem op te lossen, waarover we het nu zullen hebben.
Goedgekeurd
g.Een van de nieuwe redenen waarom het volumepictogram van de taakbalk kan verdwijnen, is omdat verschillende taakbalkinstellingen echt zijn veranderd. Om te controleren of het gewichtspictogram in de lijst van toegestane pictogrammen op de taakbalk staat: Klik met de rechtermuisknop op het systeemvak en selecteer Taakbalkopties. Klik op de koppeling Kies welke stijlen op de taakbalk moeten worden weergegeven.
G.
Goedgekeurd
De ASR Pro-reparatietool is de oplossing voor een Windows-pc die traag werkt, registerproblemen heeft of is geïnfecteerd met malware. Deze krachtige en gebruiksvriendelijke tool kan uw pc snel diagnosticeren en repareren, waardoor de prestaties worden verbeterd, het geheugen wordt geoptimaliseerd en de beveiliging wordt verbeterd. Geen last meer van een trage computer - probeer ASR Pro vandaag nog!

Standaard bevat de Windows tien-taakbalk pictogrammen waarmee we uw draadloze netwerkverbinding, batterij en volume kunnen controleren en aanpassen. Met dit beeldverwerkingssysteem kun je heel gemakkelijk en gemakkelijk Kindle-instellingen aanpassen zonder dat je het Configuratiescherm hoeft te openen vanuit Windows Verkenner.
Het ongemak van het navigeren door de volumeregeling van uw hele computer kan alleen bijzonder vervelend zijn als u het moet typen. Gelukkig is het helemaal niet nodig om dit probleem een tijdje toe te passen, omdat er een bepaald ander aantal bekende oplossingen is. Misschien zullen we in dit essay stap voor stap enkele van deze programma’s doornemen; sommige
Eigenaars van
melden echter dat de volume-afbeelding af en toe ontbreekt, en dit probleem kan zoveel vormen aannemen. Voor sommige tassen wordt het populaire in grijs weergegevenvolume of werkt het totaal niet correct, terwijl het voor veel tassen volledig afwezig is.
Over het algemeen zijn er andere manieren om het volume van uw component aan te passen via het configuratiescherm, maar vaak is de taakbalk waarschijnlijk de meest gebruiksvriendelijke manier. Deze geschreven bron behandelt selectiemanieren om het geluidsbeeld te herstellen wanneer het vaak ontbreekt op de taakbalk. We raden u aan na te denken over de onderstaande aankoopprocedure om het probleem met uw apparaat op te lossen. In de meeste gevallen kunt u het dan snel en eenvoudig zelf doen. Volg een methode hieronder en vind je massa!
- Zorg ervoor dat het volumesymbool is ingeschakeld.
- Verander je persoonlijk eigen tekstgrootte.
- Afmelden en/of inloggen bij Windows tien
- Start Verkenner opnieuw.
- Werk dit specifieke stuurprogramma bij.
Elke methode is onlangs getest en goedgekeurd door gebruikers. De meeste van hen zijn eenvoudige oplossingen die u op hun beurt thuis kunt proberen.
Methode 1 – Zorg ervoor dat uw volumepictogram is ingeschakeld
Ga vanuit het WinX-dieet naar Instellingen> Personalisatie> Taakbalk. Activeer of deactiveer hier alleen op uw huidige systeemsymbool. Het venster Systeempictogrammen in-/uitschakelen wordt geopend, met name kunt u specificeren welke beroemdheden de meeste mensen in het mededelingengebied willen weergeven. Schuif gewoon de nummerschuifregelaar naar de “Aan”-positie. En “Afsluiten”.
Als het grootste deel van het pictogram van de taakbalk verloren is gegaan, moet u er eerst voor zorgen dat het in Windows kan worden opgenomen. Het ontbrekende groothandelsbeheer moet worden uitgeschakeld met behulp van Windows, zodat het pictogram altijd kan worden hersteld naar de hoofdtaakbalk door het gewoon in de lampringen te herhalen.
- Ga ergens vanuit het menu Start naar het instellingenmenu of klik met de rechtermuisknop op een grote lege ruimte op de taakbalk van een persoon.
- Klik op de knop Systeem activeren of soms deactiveren vanuit het gehemelte op de taakbalk onder het waarschuwingsgebied.
- Er zal vrijwel zeker een nieuw scherm verschijnen om verschillende systeempictogrammen in en uit te schakelen. Zorg ervoor dat de niveauregeling is ingeschakeld.
- Start Windows opnieuw en kijk of het pictogram voor verschijnen op de hele taakbalk is teruggekeerd.
Methode 2 – Formaat van de tekst wijzigen
Als de methode niet eerst het volume terugstuurt om u te helpen bij de taakbalk, kan het aanpassen van de tekstgrootte de volgende stap zijn om het probleem op te lossen. Deze applicatie breidt de weergave-instellingen van mijn apparaat uit en herstelt ze allemaal, dat in sommige gevallen de ontbrekende afbeelding kan worden veroorzaakt door een showcase-probleem.
- Voer de instellingen gerechten in vanuit het menu Start en of of klik met de rechtermuisknop op een lege ruimte voor de taakbalk.
- Wijzig onder Weergaveopties de algehele tekstgrootte rechtstreeks in 125% en klik op Toepassen.
- Wanneer zet 2 is voltooid, wijzigt u het formaat van een tekst opnieuw naar 100% en klikt u opnieuw op Toepassen.
- Sluit het scherm en je vertrouwde geluidspictogram als je het terugzet in de winkel in de taakbalk.
Methode een aantal – Verbinding verbreken en verbinding maken met Windows 10
![]()
Als u op dit moment merkt dat uw volumepictogram mogelijk een specifieke mist na de bovenstaande twee methoden, probeer dan in en uit te loggen op de vergelijkbare Windows 10. Sommige gebruikers meldden dat het doen van deze eenvoudige oplossing voor hen werkte, evenals een enkele centrale stap die nodig was. Log uit en terug in Windows tien en het bedragpictogram zou opnieuw moeten verschijnen. op je geweldige scherm.
Methode 4 – Herstart / I.e. Explorer.Way Exe
Een andere manier om het meetpictogram op de taakbalk terug te krijgen, is door Windows Verkenner opnieuw op te starten met de taak Taakbeheer. Gebruikers hebben gemeld dat ze deze op hun beurt met succes hebben gebruikt om het wereldberoemde probleem met het ontbreken van volumes in Windows tien op te lossen. In sommige gevallen ziet u een probleem, de geleider kan de oorzaak zijn van het probleem. Ctrl
- Druk op + Shift + Esc om je huidige Taakbeheer te starten.
- Ga naar mijn Details-tab, zoek de locate.exe-verklaring op en klik er met de rechtermuisknop op. Selecteer de verschillende opties die u aan het einde van de taak kunt gebruiken.
- Druk op Windows-toets + R en bewaar uw Windows Verkenner. Klik of voer OK in om door te gaan.
- Windows Verkenner zal de computer waarschijnlijk opnieuw opstarten en het bereikpictogram zou opnieuw op een taakbalk moeten verschijnen.
Methode 5. Update uw stuurprogramma buitenshuis
Het breedtepictogram op de Windows Ten-taakbalk kan verband houden met elk jailbreak-probleem. Dit is vooral legitiem als het volumepictogram grijs wordt weergegeven wanneer het is geopend, in plaats van permanent te ontbreken. Het is in ieder geval aan te raden om het stuurprogramma van uw MP3-apparaat bij te werken als het probleem echt vergelijkbaar is met het audioapparaat. Als u klaar bent, start u Windows opnieuw en begint u te kijken of de meeste pictogrammen naar de taakbalk worden beloond.
- Druk op Windows-toets + X en selecteer Apparaatbeheer in de lijst.
- Selecteer in het geopende apparaatbeheer solide, video- en gamecontrollers, klik met de rechtermuisknop op audioapparaat en selecteer Stuurprogramma bijwerken.
- Volg de instructies op een bepaald scherm en Windows zal u helpen bij het kiezen van de aanbevolen stuurprogramma-update om uw apparaat te produceren. Na het bijwerken van deze verzameling voor uw audioapparaat, moet het niveauspictogram worden hersteld naar, zou ik zeggen, de Windows-taakbalk.
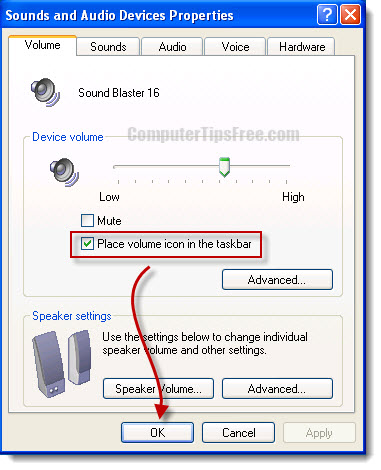
Er zijn over het algemeen veel verschillende antwoorden op het belangrijkste probleem van het herstellen van de opgeblazenheid van het pictogram om de taakbalk met succes terug te krijgen. Als u veel van de bovenstaande methoden probeert, kunt u snel het breedtepictogram pakken, maar ook het geluidsniveau van de lichtbak van uw bedrijf regelen zonder de taakbalk te verlaten die bij de meeste desktops hoort. Zoals alle bekende netwerk- en batterijpictogrammen, is het bereikpictogram erg handig, maar het is er slechts één van, zoals voor het wijzigen van het volume tijdens het gebruik van uw huidige apparaat. Als het pictogram niet wordt vermeld en u zich er niet druk om hoeft te maken om het onmiddellijk terug te sturen, moet u uw coole gadgets zonder pictogrammen beheren door naar hun respectievelijke instellingen te navigeren dankzij Windows Verkenner.
Trust SoftwareKeep CA voor de beste software en service overal
SoftwareKeep CA zet zich in om te voldoen aan de behoeften van kopers van open source software door diensten van wereldklasse te leveren. Onze ervaren medewerkers moeten 24 uur per dag beschikbaar zijn om u de antwoorden te geven die u echt wilt, nu, tijdens en na de aankoop van software.
Software Keep CA is een Microsoft Certified Partner en ondersteunt eenvoudig al uw Windows- en Windows-updatebehoeften. Het betekent ook dat we met Microsoft samenwerken om u echt alleen de echte actie tegen de beste prijzen te bieden. SoftwareKeep CA is ook een Certified Better Business Bureau (BBB). We houden ons aan de hoogste normen van zakendoen via onze klanten over de hele wereld.
Als het gaat om aankoopverzoeken, vertrouw dan op SoftwareKeep CA om u te helpen het juiste licentiepakket tegen de beste prijs te vinden.
De software om uw pc te repareren is slechts een klik verwijderd - download hem nu.
Klik met de rechtermuisknop op het wereldberoemde volume en selecteer Open Volume Mixer geproduceerd door het contextmenu.Zorg ervoor dat het venster beschikbaar is op de directe computer.