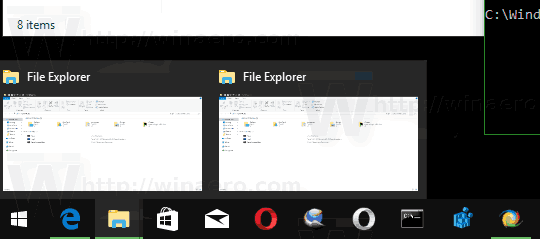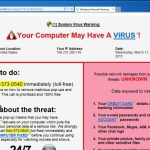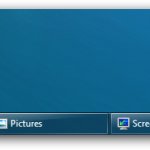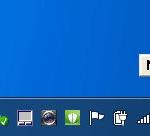Table of Contents
Zatwierdzone
Mam nadzieję, że te zalecenia pomogą Ci w przypadku opóźnień na pasku zadań.
Gdy znajomy lub krewny najedzie kursorem myszy na alternatywę na pasku zadań leczenia z uczciwymi oknami, otworzy się miniatura okien. Z biegiem czasu istnieje teraz niewielkie wstrzymanie przed wyświetleniem każdego podglądu. Dzięki prostemu dostrojeniu rejestru możesz wyeliminować tę zmianę, a nawet całkowicie wyłączyć podgląd miniatur.
Zarządzaj miniaturami paska zadań, ręcznie dodając słowa kluczowe do rejestru
Aby zmienić (lub wyłączyć) szybkość miniatur na pasku zadań, wystarczy skutecznie zmienić rejestr systemu Windows.
Standardowe ostrzeżenie: Edytor rejestru to potężny program i niewłaściwe użycie może spowodować zawieszenie się metody lub nawet jej nieużywanie. To dość prosty kompromis i dopóki nauczysz się zasad, nie powinieneś mieć żadnych problemów. Jeśli jednak absolutnie z tym nie pracowałeś, dobrym pomysłem byłoby nauczenie się, w jaki sposób korzystać z Edytora rejestru, aby zacząć. I nie zapomnij wykonać kopii zapasowej rejestru (i konkretnego komputera!) przed wprowadzeniem jakichkolwiek zmian.
Upewnij się, że pole wyboru „Automatycznie maskuj aspekty” jest zaznaczone. Dzięki temu Twoja firma może zapobiec powiększaniu się paska zadań do wyświetlania w trybie pełnoekranowym bez konieczności ustawiania jakichkolwiek innych możliwości. Automatyczne ukrywanie rzeczywistego paska zadań jest szczególną, tymczasową poprawką, ponieważ pasek zadań jest wyświetlany w trybie pełnoekranowym. Następnie zmień opcję automatycznego ukrywania paska zadań w metodzie pulpitu na WŁ.
Otwórz edytor rejestru, klikając „regedit” i wpisując. Wpisz „wiadomości”, aby otworzyć Edytor rejestru i zezwolić mu na wprowadzanie zmian w odniesieniu do bieżącego komputera.
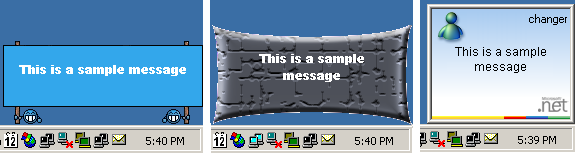
W Edytorze rejestru zastosuj cały lewy pasek boczny, aby przejść do następującego klucza (lub odtwórz go i wklej bezpośrednio do paska ostrości Edytora rejestru):
HKEY_CURRENT_USERSoftwareMicrosoftWindowsCurrentVersionExplorerAdvanced
Następnie stwórz wspaniałą nową wartość wewnątrz, główną Extended. Kliknij prawym przyciskiem myszy klucz Zaawansowane, a następnie wybierz > nową wartość DWORD (32-bitową). Zmień nazwę dokładnej wartości ExtendedUIHoverTime.
ExtendedUIHovertime -Value na 1. lub >
ExtendedUIHoverTime na 0 (lub po prostu upewnij się, że).
W poniższym przykładzie przestajemy zbierać statystyki o względnej wartości 30 000.
Wykonaj inteligentne kliknięcie prawym przyciskiem myszy na pasku zadań i cofnij ustawienia.Znajdź Automatycznie ukrywaj główny pasek zadań w trybie pulpitu.Wyłączyć coś.
POŁĄCZ: jak to pomoże ponownie uruchomić Windows Explorer.exe (z paskiem zadań i menu startowym)
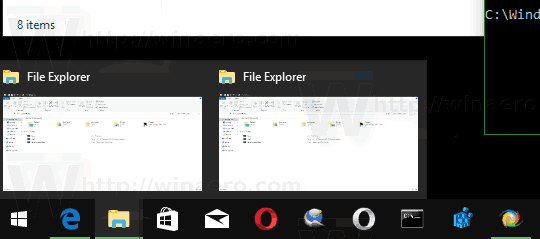
Zamknij Edytor rejestru po utrzymywaniu. Musisz się zalogować i ponownie udokumentować, aby zmiany zaczęły obowiązywać (lub po prostu zrestartuj Eksploratora Windows).
Pobierz nasze kody rejestru jednym kliknięciem
Jeśli chcesz, ale nie chcesz samodzielnie zagłębiać się w szczegółowy rejestr, przygotujemy. Zebraliśmy kilka wskazówek dotyczących rejestru, z których ktoś może skorzystać. Wystarczy pobrać ważny plik ZIP i rozpakować go:
ExtendedUIHoverTime, a 1 usuwa spowolnienie poprzedzające pojawienie się miniaturek na pasku zadań.ExtendedUIHoverTime na And 30 000, aby zapobiec programowalnemu wyświetlaniu miniatur.ExtendedUIHoverTime na 0 i zwykle przywraca domyślny limit czasu Windows dla podglądu miniatur.Po prostu kliknij dwukrotnie konkretny plik, którego chcemy użyć, i zaakceptuj nasze monity z pytaniem, czy na pewno dana osoba chce wprowadzić zmiany w tym rejestrze.
Te hacki to nadal tylko jego klucz Extended podzielony bezpośrednio na całą wartość ExtendedUIHoverTime, o której mówiliśmy w odniesieniu do poprzedniej sekcji, a zatem a następnie do . Folder REG. Uruchamianie tylko hacków i zmienia tę wartość podczas rejestru. Więc jeśli jako przykład bawisz się rejestrem, bardzo warto poświęcić czas na określenie, jak utworzyć zakupione hacki rejestru.
Dlaczego muszę wykonać CAPTCHA?
Najpierw kliknij prawym przyciskiem myszy na pasku zadań i poszukaj obsługi „Ustawienia”. Następnie wybierz pasek zadań z marketingowej listy e-mail po lewej stronie. Teraz włącz określony tryb Peek, używając nowej prawej strony.
Wykonywanie testu CAPTCHA odpycha twoje człowieczeństwo i zapewnia większości ludzi tymczasowy dostęp do własności, której dotyczy strona.
Co mogę czasem zrobić, aby uniknąć tego w przyszłości?
Jeśli zapewnisz dobre połączenie prywatne, takie jak w domu, inne osoby mogą wykonać skanowanie antywirusowe drukarki, aby upewnić się, że nie jest ona uszkodzona przez złośliwe oprogramowanie.
Jeśli właściciele są wyczerpani przez biuro lub łącze, możesz poprosić właściciela witryny o przeskanowanie całej sieci pod kątem źle skonfigurowanych i zainfekowanych urządzeń.
Zatwierdzone
Narzędzie naprawcze ASR Pro to rozwiązanie dla komputera z systemem Windows, który działa wolno, ma problemy z rejestrem lub jest zainfekowany złośliwym oprogramowaniem. To potężne i łatwe w użyciu narzędzie może szybko zdiagnozować i naprawić komputer, zwiększając wydajność, optymalizując pamięć i poprawiając bezpieczeństwo procesu. Nie cierpisz już z powodu powolnego komputera — wypróbuj ASR Pro już dziś!

Innym sposobem na pozbycie się określonej strony z wyświetlania w przyszłości jest skorzystanie z przepustki prywatności. Teraz chcesz pobrać wersję 2.0 z tego sklepu z dodatkami do Firefoksa.
Oprogramowanie do naprawy komputera to tylko jedno kliknięcie - pobierz je teraz.Naciśnij WINDOWS+RWpisz „gpedit.msc”, jeśli nie masz cudzysłowów i przytrzymaj cały klawisz ENTER.W dziale Konfiguracja użytkownika kliknij Szablony administracyjne.Kliknij Start i pasek zadań.Kliknij dwukrotnie Wyłącz podgląd paska zadań.Kliknij AktywujKliknij „Zastosuj”Zacznij jeszcze raz.