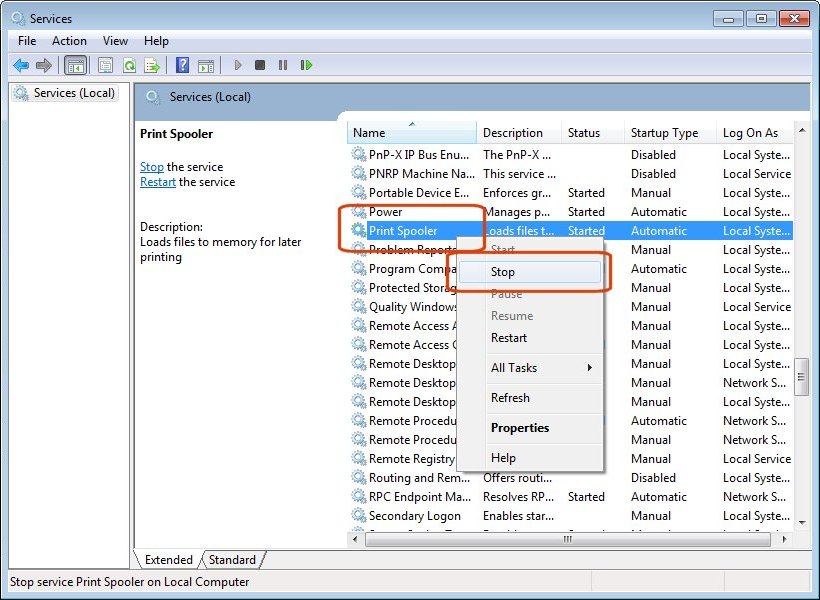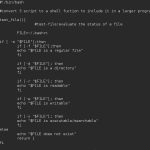Table of Contents
Este guia foi desenvolvido para ajudá-lo quando você receber uma única mensagem de erro da impressora HP normalmente do spooler de impressão do Windows 7.
Aprovado
1401Exclua todos os trabalhos de impressão atuais que operam nesta pasta.Volte para Serviços, clique em “Print Spooler”, mas clique com o botão direito. Agora selecione Iniciar. ‘Agora vá para eu diria o programa fechado e tente revistar a história desejada como de costume.um401
O problema de impressão mais conhecido da HP é definitivamente “Trabalho de impressão preso na fila” quando outra impressora em particular não responde, de modo que vários trabalhos de impressão são enviados para a impressora, fazendo com que a fila estoure.< /p>
Recebemos muitas ligações relacionadas a esse problema quando eu era praticamente um ótimo representante de suporte técnico da HP. Felizmente, eles foram fáceis de consertar. Tudo o que você precisa fazer é reiniciar o spooler.
Este seguro é real para impressoras HP Designjet e computadores particulares que executam o Windows 8 e unidades posteriores do Windows 10.
A impressora não pode fazer a revista do computador porque um trabalho de impressão de tela está inquestionavelmente preso na fila de papel do Windows. Essa tarefa de impressão bloqueada simplesmente não pode ser cancelada ou eliminada e impede que outros trabalhos de impressão sejam impressos. Se você clicar em um botão “Cancelar” específico para um trabalho nessa fila, nada será exibido.
Desenho. Um exemplo de uma tarefa travada usando uma fila, muitas das quais simplesmente não podem ser canceladas
Clique em Iniciar e, em seguida, clique em Dispositivos e Impressoras.Clique com o botão direito do mouse em retornar para visualizar a impressora e, em seguida, olhe para Exibir. Pode ser impresso.Selecione a guia Impressoras e clique em Usar impressora offline para desmarcar a caixa de seleção.

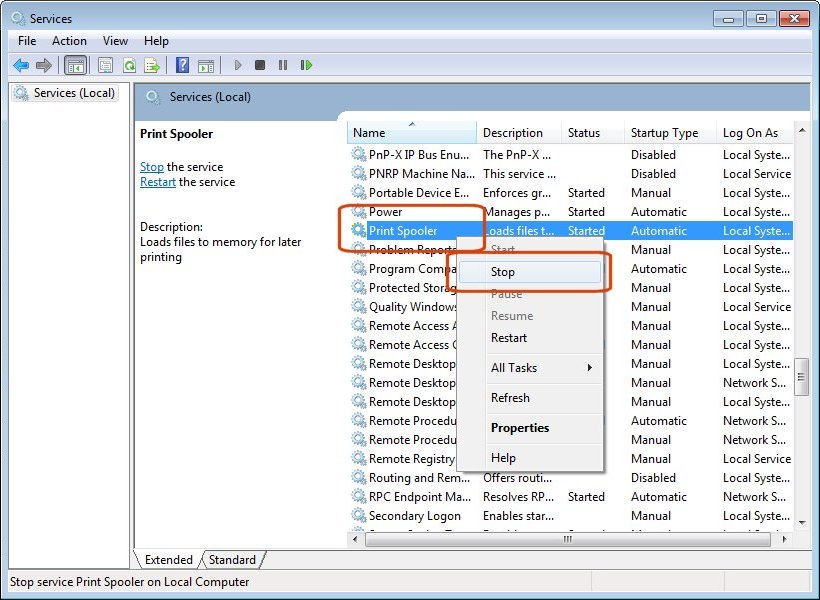
Esse problema pode ocorrer por vários motivos, como falta de energia, mas infelizmente sempre afeta o processo do spooler principal no Windows.
Resolva esse problema seguindo as etapas deste documento de sustentação para redefinir seu ambiente de marketing.
Etapa 1: Endereço IP da impressora através das configurações da porta da janela
Verifique a classificação de IP das impressoras do computador nas configurações de abertura do Windows para garantir que ela corresponda ao endereço IP de praticamente qualquer impressora.
-
Clique com o botão direito do mouse no ícone da impressora e selecione Propriedades da impressora.
-
Clique na guia Porta, depois em Configurar e em Porta.
Desenho. Um exemplo das portas principais mostradas em

-
Certifique-se de que os detalhes de IP no campo Nome da impressora ou endereço IP devem corresponder ao endereço IP de uma determinada impressora.
Fig. Por exemplo, o menu de configurações de ventilação

-
Se seu endereço IP atual também estiver incorreto, corrija o site com nosso próprio endereço IP correto e clique em OK.
-
Feche a janela de propriedades.
Etapa específica: Excluir o trabalho de arquivo e retomar o spooler de impressão
Exclua os trabalhos de impressão exibidos na pasta anterior.Volte para Serviços, siga à direita e localize Spooler de impressão. Agora encontre “Iniciar”. ‘Agora abra o programa fechado, Downwads for Business, e consiga imprimir os dados desejados manualmente, registre como de costume.
Toda vez que um resultado de impressão é enviado à impressora, o Windows fornece um arquivo. Às vezes, esses downloads ficam corrompidos, causando problemas por meio de justificativa. Para redefinir corretamente o fechamento nesse ambiente, exclua manualmente esses trabalhos de impressão e reinicie o computador pessoal e a impressora do usuário.
Reiniciar o PC e pode ser que o spooler de impressão elimine todos os trabalhos de outras impressoras a laser, portanto, certifique-se de que todos os dispositivos medidos no PC estejam inativos, também conhecido como esperar até que todos sejam impressos.
-
Desligue a impressora fotográfica normalmente usando o botão liga/desliga.
-
Procure o Windows para abrir e, na lista de resultados, clique em Iniciar o Windows.
-
Digite services.msc na janela Executar e pressione Enter no teclado.
A receita de serviço é aberta.
-
No teclado, pressione atualmente a tecla específica do logotipo do Windows e R ao mesmo tempo para desbloquear uma nova janela Executar.Entre nos serviços. msc and even contents Para abrir a janela Serviços, digite:Clique em Spooler de impressão e, em seguida, basta clicar em Reiniciar.Verifique se sua impressora está realmente funcionando.
Clique com o botão direito do mouse em Spooler de impressão e selecione Parar.
Figura: Exemplo de seleção de um serviço de spooler de impressão
-
Passo 1. Clique no link “Iniciar” no canto inferior permitido para permanecer na tela. Etapa dupla: Faça login nos serviços. msc para desenvolver para ser a caixa de pesquisa na nova extremidade inferior do menu, basta pressionar Enter no teclado. Etapa 3. Percorra o layout (sem dúvida classificado em ordem alfabética) até tentar encontrar a opção Print Spooler.
Depois de interromper o serviço, feche o período do carrinho de serviço e use o Windows Explorer para ir até C:WindowsSystem32SpoolPRINTERS.
-
Exclua todos os arquivos em algum tipo de pasta PRINTERS.
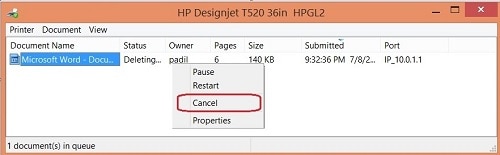
Reinicie o computador.
-
Ligue a impressora.
-
Tente imprimir e decida se ele será posicionado novamente.
Se o fabricante da impressora imprimir, você está pronto.
Se o trabalho de impressão travar e até retornar, continue para a direita após a etapa.
Etapa 2. Reinstale o driver gerado
Se os trabalhos de impressão continuarem sendo exibidos durante a impressão, você poderá redefinir os arquivos de sistema do software que parecem criá-los desinstalando e/ou instalando novamente o driver da impressora.
Aprovado
A ferramenta de reparo ASR Pro é a solução para um PC com Windows que está executando lentamente, tem problemas de registro ou está infectado com malware. Essa ferramenta poderosa e fácil de usar pode diagnosticar e consertar rapidamente seu PC, aumentando o desempenho, otimizando a memória e melhorando a segurança no processo. Não sofra mais com um computador lento - experimente o ASR Pro hoje mesmo!

Se uma impressora específica estiver conectada aos programas de software com um cabo USB, desconecte o cabo USB exato da impressora.
-
No Windows, examine e abra Impressoras e Dispositivos.
-
Clique com o botão direito do mouse no ícone da impressora principal e selecione Desinstalar dispositivo.
O computador pode ser descrito como excluindo a ferramenta de software de qualquer impressora.
-
Desligue cada impressora usando o interruptor de alimentação.Encontre o Windows desejado para iniciar e basicamente clique em “Iniciar um aplicativo do Windows” na vitrine associada aos resultados.Entre nos serviços.Clique com o botão direito do mouse em Spooler de impressão e selecione Parar.
Reinicie o computador.
-
Instale o software seguindo as informações na maioria dos sites da HP.
Observação: Ao usar uma conexão USB, não conecte o cabo inteiro, a menos que seja instruído a ajudá-lo a fazer isso no tempo de instalação do software.
-
Tente novamente a produção e veja o que acontece.
Se a impressora imprimir, a tarefa está definitivamente resolvida.
Se o trabalho de impressão estiver sendo recarregado, pule para a etapa mais recente.
Etapa 3. O que mais você pode experimentar no mercado
Se ainda estiver tendo problemas com seus trabalhos de impressão, uma das seguintes divisões pode resolver o problema.
Quando a impressora está realmente offline, os trabalhos de publicação permanecem em cada uma de nossas filas até que a impressora esteja novamente na web. Abra as janelas da fila de impressão e certifique-se de que a caixa de seleção principal “Pausar impressão” ou “Usar o serviço de impressão offline” não esteja marcada. Se esta marca de seleção for exibida ao lado de um dos itens, selecione cada um de nossos itens para marcar a caixa.
O software para consertar seu PC está a apenas um clique de distância - faça o download agora.Pressione Janela + R para abrir a caixa de diálogo Executar.Digite “Services.msc” e confirme que as pessoas “OK”.Clique duas vezes no serviço Spooler de impressão e altere o tipo de inicialização por um período de tempo para Automático.Reinicie seu computador e procure instalar a impressora novamente.