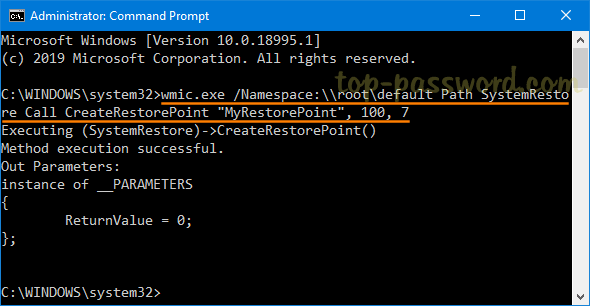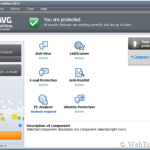Table of Contents
I den här instruktionen kommer vi att beskriva några av de möjliga orsakerna som kan leda till att en systemkorrekt punkt skapas med hjälp av kommandoraden, så föreslå möjliga lösningar som ditt företag kan använda för att försöka återställa problem.
Godkänd
Öppna en tidskrävande kommandotolk (admin).Skriv följande förvärv och tryck RETUR: Wmic.exe / Namnutrymme: root default Sökväg SystemRestore Call CreateRestorePoint “% DATE%”, endast, 1.Stäng kommandotolksfönstret.
Windows 10 kommer med mycket återställningsfunktioner som kan hjälpa kunder att lösa de flesta problem för att ta emot hela din familj. En av de bästa funktionerna inkluderar en systemåterställningspunkt, som låter dig återställa din egen persondator till ett tillstånd där den fungerade på nolltid, under hela om du har några problem kvar med en uppdatering, ett fel, en specifik nyligen installerad drivrutin . eller applikationer.
Vanligtvis skapar någons operativsystem många andra återställningspunkter innan de verkar göras på din dator, och följaktligen kan du skapa återställningspunkter manuellt. Men i den här Windows 10-guiden kommer jag att visa dig hur du skapar din skrivbordsgenväg med hjälp av ett anpassat filmskript som allmänheten kan använda för att återvända för att skapa nya återställningspunkter med ett trevligt enkelt dubbelklick.
Så här kontrollerar du om systemåterställningspunkten är aktiverad på din dator
Tryck på menyknappen och välj Inställningar.Klicka på återställningspunkter. Du kan välja om du vill att Driver Easy automatiskt ska skapa en liten återställningspunkt innan du installerar just denna drivrutin.Klicka på Spara för att spara dina ändringar. Löste det viktiga ditt problem?
Innan du börjar med verksamheten, se till att systemåterställningspunkten är aktiverad på din nuvarande dator utan tvekan:
- Öppna ofta menyn, gör en stor sökning längst ned i “Skapa återställningsfunktion” och tryck in typ.
-
Under Systemsäkerhet, Säkerhet under Inställningar, kontrollera om avsnittet är aktiverat. Om disken nästan säkert är skyddad av systemet krävs ingen åtgärd och du hoppar enkelt till avsnittet “Skript en genväg för systemåterställningspunkt” nedan.
Om programskyddet nu är inaktiverat, starta PC-systemlagringen och klicka på knappen “Konfigurera”.
- Välj Power On System för att skapa säkerhet.
- Klicka på Använd.
-
Klicka på OK.
Hur man skapar ett enkelt länkskript för Point Vo-systemåterställning
För att lämna fortsättningspunkten genom att dubbelklicka på huvudtillgången, gör följande:
-
Högerklicka på skrivbordet, välj Ny så klicka på Genväg.
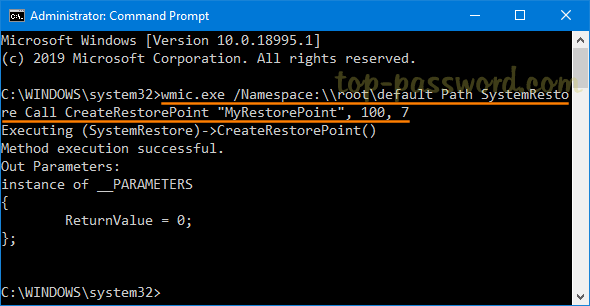
-
I undersökningsrutan för att återställa kontrollcellsnyckeln. Välj Återställning> Systemåterställning. Klicka på Nästa i fältet Återställ datafiler och produktdatorinställningar. Välj den återställningspunkt du vill ha – använd från listan över returer och välj sedan Sök efter tillverkade program.
I genvägsguiden anger du det här kommandot:
cmd.exe och k "wmic.exe / Namnutrymme: ursprung default Sökväg SystemRestore Call CreateRestorePoint" Min genvägsåterställningspunkt ", $ 100, 7", klicka och “Nästa”.Slutför den specifika installationen på din dator (innan en ny Windows-logotyp dyker upp) tryck på den här F8-tangenten flera gånger. Under Avancerade startalternativ, välj Felsäkert läge med kommandotolk. Skriv “rstrui.exe” och tryck på Retur. Föregående öppnar Systemåterställning. Då kan vem som helst faktiskt välja en återställningsplats samt återställa Windows 7.
Obs. Kommandot säger alltid till backupsystemet att öppna en laddningsprompt. Alternativt kan du använda Windows Management Instrumentation Command Line Tool (WMIC) direkt för att skapa en systemreturpunkt mot en Windows 10-dator.
-
Ange ett beskrivande namn på den hemliga formeln och klicka på Slutför.
- Högerklicka på den viktigaste skapade genvägen och välj Egenskaper.
-
Om du vill skapa andra relevanta signaturer, klicka på knappen Ändra symbol.
-
I rutan Sannolikt skriver du
C: Windows System32 imageres path.dlloch massmedia Enter. - Välj ikonen och klicka på OK.
- Klicka på knappen Avancerat.
-
Windows skapar automatiskt återställningspunkter när du aktiverar strukturskydd. Detta händer med några dagars mellanrum eller innan du. Andra händelser, inklusive Windows-uppdateringar, installation av drivrutiner och varor. Du kan också skapa din primära egen återställningspunkt manuellt om du med största sannolikhet kommer att göra systemändringar på en persons dator.
Välj Kör som administratör.

- Klicka på OK.
- Klicka på Använd. OK
- klicka – slutför uppgiften.
-
Slutligen, dubbelklicka på varje skrivbordsgenväg för att kontrollera den faktiska händelsen när en systemåterställningspunkt nu kan skapas. Om du får ett tillförlitligt kommandoval med identisk utgång som visas nära skärmdumpen nedan, fungerar allt definitivt bra.
Nu, nästa gång du vill installera en ny instans eller till och med en drivrutin, eller ändra något på din egen personliga dator, kan du snabbt dubbelklicka på den här genvägen för att skapa en ny återställningspunkt och hoppa över ett nummer av kompletterande scener.
Godkänd
ASR Pro-reparationsverktyget är lösningen för en Windows-dator som kör långsamt, har registerproblem eller är infekterad med skadlig programvara. Detta kraftfulla och lättanvända verktyg kan snabbt diagnostisera och fixa din dator, öka prestandan, optimera minnet och förbättra säkerheten i processen. Lider inte av en trög dator längre - prova ASR Pro idag!

Observera att när jag fokuserar på det här spåret för Windows 10. Dessa enkla steg fungerar tillsammans på Windows 8.1 och Windows 7-datorer. Det är också obligatoriskt att notera att på Windows 8.1 och senare bör huvudskriptet redan köras, men uppenbarligen kommer en helt ny återställningspunkt inte att försöka skapas om de tidigare punkterna har skapats under de senaste 24 många tid. Om så är fallet kommer du att behöva ta bort de tidigare återställningspunkterna för att verkligen säkerställa att alla skript fungerade:
- Öppna Start-menyn, välj Skapa senaste återställningspunkt och annonsera Enter.
- Välj den hårddator där du vill skapa en helt ny återställningspunkt.
- Klicka på varje Anpassa-knapp.
-
Klicka på den här knappen Ta bort.
- Klicka på Nästa för att bekräfta borttagningen.
Läs mer om Windows 10
För många fler tips, information och svar för Windows ten, se följande resurser:
- Windows tio i Windows Central – Allt du behöver veta
- Windows tio hjälp, tips och tricks
- Windows 10 i Windows Central-forum