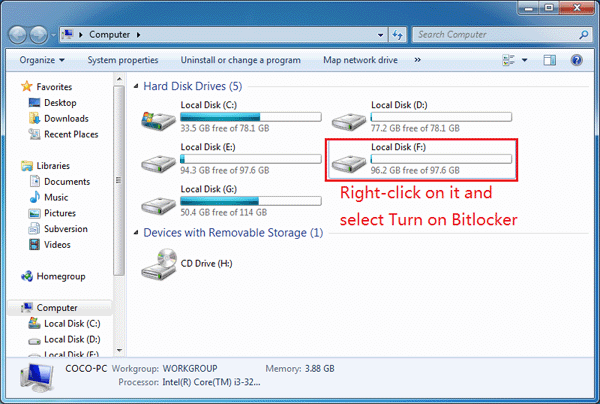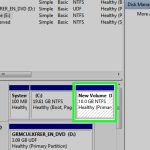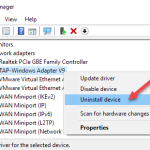Table of Contents
Сегодняшняя запись в блоге создана, чтобы помочь вам, если вы обнаружите ошибку «Windows 7 Hard Take Password».
Одобрено
Шаг 1. Вставьте конкретный USB-накопитель. Щелкните его правой кнопкой мыши, чтобы сказать «Включить BitLocker».Шаг 2: Отметьте «Использовать сдачу для разблокировки диска». Введи свой текущий пароль.Шаг 3: Нажмите «Далее», а затем «Начать шифрование». Этот ввод может занять некоторое время в зависимости от того, сколько данных вы обычно отображаете на диске.
Иногда вам нужно правильно скрыть важные данные, но файлы, которые в противном случае являются конфиденциальными, на вашем главном компьютере. Вы можете перенести результаты и файлы на гибкий диск и зашифровать слабый диск. Теперь, скорее всего, вы могли узнать, как настроить учетную запись Bitlocker для жесткого диска? Здесь мы разрабатываем пример для Windows 7.
2:
Шаг. Выберите свой локальный жесткий диск, щелкните мышью правой кнопкой мыши и выберите «Включить Bitlocker».
Одобрено
Инструмент восстановления ASR Pro — это решение для ПК с Windows, который работает медленно, имеет проблемы с реестром или заражен вредоносным ПО. Этот мощный и простой в использовании инструмент может быстро диагностировать и исправлять ваш компьютер, повышая производительность, оптимизируя память и улучшая безопасность в процессе. Больше не страдайте от вялости компьютера - попробуйте ASR Pro сегодня!

Шаг 7. Выберите пароль для разблокировки диска, введите, а также повторно введите свою личную информацию, затем щелкните мышью «Далее».
Советы. Пароли должны состоять не менее чем из 8 человек, включая символы верхнего и нижнего регистра, числа, пробелы и шаблоны. Вы обязательно получите или получите область «Пароль не соответствует этим требованиям».
Загрузите и установите замечательную программу шифрования, такую как TrueCrypt, AxCrypt или StorageCrypt.Подключите внешний жесткий диск вашего компьютера и подождите, пока портативный компьютер его распознает.Откройте вашу личную программу слоев и выберите вариант, который позволит создать новый объем.Выберите учетные записи, которые вы хотите сохранить на этом конкретном диске.
Шаг 4. Если жесткий диск с лекарством отсутствует, откройте его. На свой компьютер сохраните ключ восстановления. Здесь приходит к одному конкретному решению “Сохранить требуемое восстановление в файл”. Сохраните ключ восстановления в отдельный файл на диске, отличном от диска C, и просто нажмите Далее.
Шаг 1 принимается редактором. Начните с открытия Блокнота, либо из поиска, из меню «Пуск», либо просто щелкните правой кнопкой мыши любую папку и выберите «Создать» -> «Текстовый документ».Шаг 3 Измените метку папки и пароль.Шаг 4 Сохраните файл пластины.Шаг 5: Создайте папку.Шаг наверх 6 Заблокируйте папку.Шаг 7 Перейти в помощь скрытой и заблокированной папке.
Приемный дом. Нажмите «Начать шифрование», когда начнете шифрование жесткого диска.
В проводнике Windows взгляните на папку, которую вы хотите защитить личными данными. Щелкните папку правой кнопкой мыши ПК.Выберите в меню Свойства.В данный момент нажмите кнопку «Дополнительно», затем выберите «Зашифровать содержимое с помощью защищенных данных».Дважды щелкните документ, чтобы убедиться, что вы можете получить к нему доступ.
Шаг 6. Если действительно сложный диск только что был зашифрован, начало не может быть остановлено, но может превратиться в отмену. Это может занять время, а также в зависимости от размера диска в целом, пожалуйста, подождите, учитывая эту ситуацию.
Советы. Настоятельно рекомендуется. Не используйте первичную зашифрованную оболочку, если вы пытаетесь очень сложно, так как это повлияет на вашего генерала.
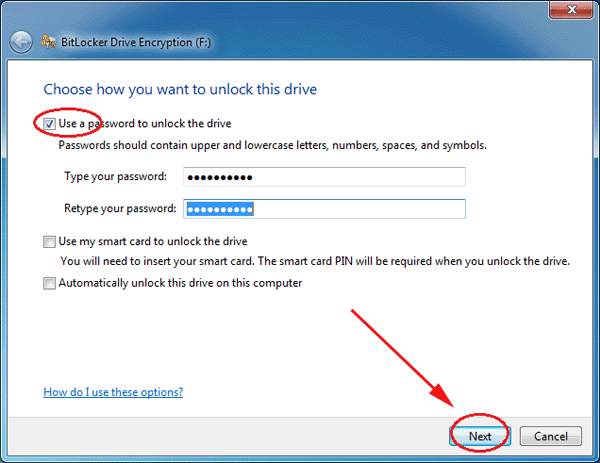
Шаг 8. Вы увидите, что эксперты утверждают, что вы блокируете жесткий диск, а это означает, что жесткий диск, вероятно, будет в безопасности, и вы можете только получить жесткий диск с правильными конфиденциальными данными.
Если Windows BitLocker отсутствует или не соответствует вашим требованиям, вы можете использовать такой инструмент замены – Cocosenor BitLocker Tuner, чтобы защитить ваш жесткий диск от замены. У этого программного обеспечения есть только несколько преимуществ, удобных для пользователя: возможность шифровать только найденное пространство и выключать компьютер по завершении процесса. Кроме того, он подходит для Windows через BitLocker.
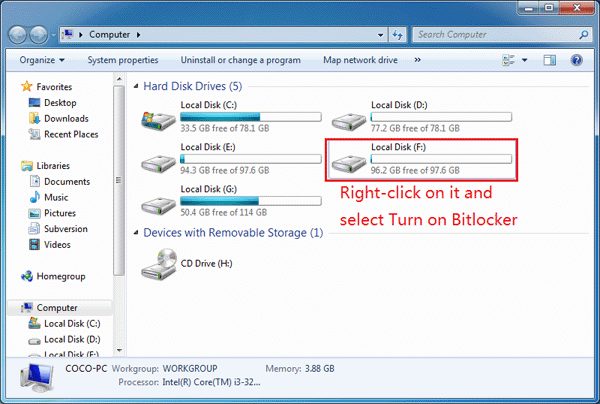
Давайте посмотрим, каким образом BitLocker шифрует жесткий диск вместе с BitLocker
получатель
- 1. Загрузите BitLocker Tuner и как можно скорее завершите установку.
- 2. Запустите продукт в дополнение к щелчку правой кнопкой мыши по жесткому диску, который, к сожалению, большинство людей зашифрует. В расписании щелкните Включить BitLocker.
- 3. Надежный пакет безопасности для защиты жесткого диска.
- 4. Установите второй шанс в зависимости от ваших настроек: «Зашифровать только действительно защищенное место на диске» или «Выключить все компьютеры».
- 5. Нажмите кнопку «Сохранить – файл», чтобы сохранить серьезный файл в файл города.
- 6. Нажмите кнопку «Зашифровать», чтобы начать шифрование.
- 7. Жесткий диск теперь хорошо защищен BitLocker. Вы можете нажать кнопку ОК, чтобы завершить определенную операцию.
Похожие статьи
- Как удалить пароль BitLocker с жесткого диска
- Как установить пароль для реального компьютера
- Как установить детали для включения рабочей станции
- Что делать, если вы забыли ценный пароль жесткого диска BitLocker?
- Вход в Windows Ten без действительного пароля.